Windows 10 is a fairly flexible operating system in terms of settings. For example, you can adjust the startup of applications. In this guide, we’ll figure out how to set up autoloading. How to set up startup in Windows 10
What is autoload
Thanks to startup, certain programs start immediately after turning on Windows 10. However, it is important to control the list of such applications, otherwise, the load on the system will increase, causing the computer to run slower. In addition, among them, there may be malware installed without your knowledge.
How to add and remove programs from startup
There are several ways to add programs to startup and remove them from there. However, the principle of operation is the same everywhere: open the list of applications and indicate the desired status. In some cases, you can set the priority and set the launch time. Let’s look at all the options in more detail.
Startup menu
The easiest way.
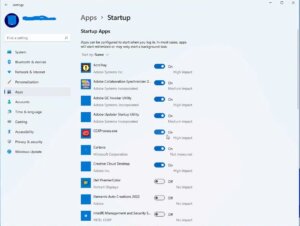
- Open Windows Settings via the Start menu or Win+I.
- Go to the “Startup” section.
- Review the list, then turn the programs you want on or off.
Task Manager
Use the key combination Ctrl + Shift + Esc to launch the “Task Manager” and go to the “Startup” tab. A list of programs, their current status, and the load on system performance will appear on the screen. To enable or disable any application, right-click on it and select the appropriate command.
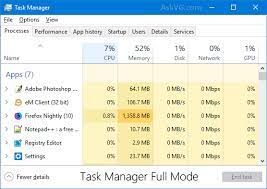
Task Scheduler
The Task Scheduler allows you to add or remove programs to startup, as well as set startup times for each application separately. The utility can be enabled in the taskbar. You can also use the Win + R keys and enter the command taskschd. msc in the window that appears.
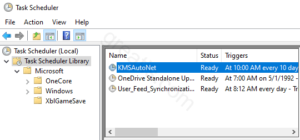
Next, you need to click on the “Create a simple task” button, enter some name, and click “Next” – “When the computer starts” – “Run the program”. All you have to do is select the desired software and check the box, after which it will be added to autorun.
After saving the changes, the properties will open. In the “Triggers” tab, select the added software and click “Edit”. In the window that opens, check the “Delay task until” checkbox and specify the time required for the delayed launch. The countdown begins from the moment you enter your password and open the desktop.
Third party utilities

There are many third-party programs, including free ones, that allow you to view, add or remove applications from startup. Here is a list of the most popular.
- Starter – combines the functionality of a task manager and startup.
- Autoruns – is able to control the autorun of services and drivers built into the system.
- Autorun Organizer is software with a user-friendly interface and a delayed launch function.
- CCleaner is perhaps the most universal utility in the world, also suitable for setting up startup.
- Startup Delayer is a rich toolkit that allows you to optimize system boot time.
Registry Editor

The most difficult method, which should be resorted to only in extreme cases. Before making changes to the registry, make a backup copy just in case.
- To launch Registry Editor, press Win + R, type regedit in the Run box, and click OK.
- The necessary files are scattered in different folders. Most of them are located in the HKEY_CURRENT_USER\SOFTWARE\Microsoft\Windows\CurrentVersion\Run section.
- A list of programs that start when you log in will appear on the right side.
- To add this or that software to startup, you need to right-click on an empty space in the right field, select “Create” – “String parameter”. After this, all that remains is to set the name of the parameter and in the “Value” column indicate the path to the program’s executable file.
- To remove it, you need to erase the line from the registry and restart the computer.
Which programs to leave in startup and which ones to remove?
Setting up a startup depends only on preferences and needs. For example, it is important for avid gamers that Steam or EGS start immediately, and for office workers – Office and Excel.
It’s also worth turning on the software that configures the mouse and keyboard. Otherwise, there is a high risk that with the launch of Windows 10, their settings will roll back to the basic level.
But it is better to remove all unnecessary applications from startup. However, before uninstalling, it is better to check what kind of program it is and what it is responsible for, since an important utility may be hidden behind a strange name.windows-10)
How to set up startup in Windows 10
Also Read: How to block unwanted calls


