Sometimes sharing information about a page with someone requires more than just a regular screenshot. To fit everything significant, you frequently need to create two or three screenshots. How to take a long screenshot on your phone or PC
Thankfully, a lot of smartphones nowadays have “long screenshot” functionality. This is an extended version of the same screenshot. Most of the time, you can change the format and size on your own. We will also learn how to take a lengthy screenshot on a PC, as well as on Android and iOS smartphones, in this tutorial.
On Android
The ability to take a lengthy screenshot is built right into the system on some smartphones. Android Pixel and Samsung Galaxy devices, for instance, include the ability to “expand” a previously taken picture into a lengthy one. Such a feature may also be accessible on smartphones running Android 12 and later; you may verify this for yourself by going to:
- Hold down the power and volume down button;
- In the screenshot window (at the bottom of the screen), click the arrow icon;
- Hold it down to capture the information you need on the page.
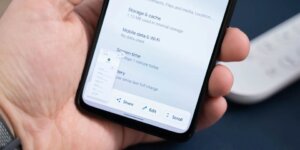
After these steps, a long image with a web page should appear in the gallery. It can be edited a little – cropping or highlighting key elements.
LongShot
And if the device does not have a built-in function, then the best way for you to take a long screenshot on Android is special applications. The most popular of them is LongShot. It’s a free utility that can take a snapshot from the browser, stitching together web pages into one long image.
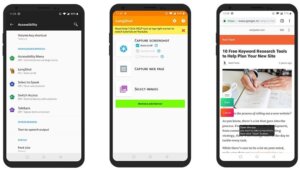
It’s easy to take a screenshot with it:
Install the application from Google Play and allow it to access your smartphone screen;
- Turn on speed mode to take pictures faster and more accurately;
- Tap on the “Snapshot from web page” button;
- Go to the browser and scroll the page so that the application captures all the information;
- Tap “Finish and take screenshot.”
After this, the application will save a long image in your gallery, which you can crop if necessary. It can be shared as usual.
On iPhone
The ability to take a long screenshot is built into the most recent iterations of iOS and does not require any additional apps; however, it is limited to using the Safari browser and documents stored on your mobile device. To create such a screen, just adhere to these basic guidelines:
- Open a web page in Safari or the desired document that you need to screenshot;
- If you have Touch ID, hold down the Home button and the power button; if you have Face ID, hold down the power and volume up button;
- When the screenshot thumbnail appears on the screen, tap on it;
- In the new window, tap “Full Page”.

You will then see a long canvas with a full snapshot of the web page or open document. You can view it closer and edit it if necessary. However, such a screenshot is not saved in the gallery. A long screenshot on iPhone is created in PDF format. You can find it in the Files application.
Tailor
If you want to screen an entire section on the marketplace or a playlist from the player, you will have to download a third-party application. We recommend using Tailor, a free program that can be found in the App Store.
Long screenshots cannot be taken by the app itself. However, if you take a picture of a playlist, it can integrate previously made frames into one by using similar aspects in them, such as particular goods or songs. The tailor is even able to merge frames from exchanges.

Take screenshots of the pages, discussions, or products you require before opening the application. For instance, the subsequent frame should start with the word “Okay,” if that was the final message on the previous one. Start the application once you have taken screenshots of the necessary items.
Tailor will automatically gather every photo from the collection and stitch them together to create a single, lengthy image. All you need to do is crop the output if needed and preserve everything else.
On PC
Simple screenshots are simple to take with a PC because there’s usually a Print Screen button on the keyboard. You may hit this button to take a snapshot and then use Paint or a message to enter it. If the keyboard is a smaller size, you can use a program like Lightshot, which lets you select and save the desired portion of the screen by clicking on its icon.
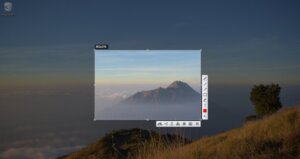
But for a long email or web page content, you often need to take one large screenshot that includes all the information. To learn how to take a long screenshot on your computer, read on, because we have collected some interesting tools for this.
Chrome DevTools
This is a simple tool built into the Google Chrome browser. With its help, you can take a screenshot of the entire web page without downloading third-party utilities.
To do this, follow the instructions:
- Open the desired page;
- Go to the “More Tools” section (or open them with Ctrl + Shift + I) and open “Developer Tools”;
- Select “Run Command” (or call the menu via Ctrl + Shift + P);
- Start typing screen… to bring up a tooltip;
- Select the “Capture full size screenshot” command.

You can save the finished photo on your PC, or immediately share it in correspondence.
GoFullPage
And this is an extension for Chromium-based browsers. You can snap a picture of the full webpage with only one click. To do this, click on the icon of the extension. A black Pac-Man icon will appear to indicate that the creation process has begun.

The finished screenshot can be downloaded in three formats: png, jpg and pdf. In the free version of the application, you cannot edit it in any way before saving it, but in the paid version (costs $1), you can trim it a little, blur out unnecessary parts, or add a frame.
FireShot
The last browser extension on our list can be installed not only on Chromium browsers, but also on Edge and Mozilla. It’s easy to use:
- Install the extension;
- Go to the desired page;
- Launch the extension via the icon on the panel;
- Select “Capture Full Page”.

Following this, a new tab will appear where you can choose the photo format and its intended use, such as saving, printing, emailing, or copying to the clipboard.
In our post, we went over every method for taking lengthy screenshots. Of course, there are a ton of different utilities available for this, but we’ve compiled the most straightforward and essential ones.
Also Read: What to do if your WhatsApp is hacked
Also Read: How to create a second account on Telegram


