The problem of digital security has haunted us in our daily lives since the advent of personal computers in almost every home. Previously, catching “Trojans” was as easy as shelling pears, and many, without much thought, kept on their computer a whole menagerie of all sorts of “worms,” “spiders,” “Trojan horses” and other evil spirits. How to enable Secure Boot in BIOS
They sat quietly in the system and did not particularly disturb anyone, that is, the PC did not slow down much. And then more serious illnesses appeared.

Miners. This word gives me goosebumps. “Caught a miner” – the video card and processor begin to choke from overload. Not long ago, finding and removing a miner was not an easy task. They were well camouflaged, but their defense systems did not stand still. Now antivirus programs can detect this infection and destroy it, and even the usual Windows Defender 10 or 11 can cope with smaller problems.
For more severe problems, there is an ultimate solution – Secure Boot. Now we will look at what this thing is and how to enable it.
What is Secure Boot in BIOS
Unfortunately, as digital security develops, so do those who create such threats. Modern spyware or miners can disguise themselves so that the antivirus will not respond to them. They are implanted into the system services of the operating system, and only a professional can distinguish their behavior from normal. It sounds scary, but there is a solution to this problem.

Secure Boot is a special security protocol built into modern Windows operating systems. Before starting the operating system, all digital signatures of the manufacturer of drivers, programs, and components begin to be verified. Simply put, Secure Boot checks documents and does not allow all “illegals” to pass through.
Components purchased not entirely honestly will not be launched safely. This means that the malicious program will not interfere with work, and only then can you try to find and neutralize it.

Why bother? The answer lies in the details of the malware. Some of them can fool any other security system. Some may even disable antivirus, Windows Defender, and firewall on their own. They can blind them and force them to work for themselves. Creepy. But to do this they ne
Enable Secure Boot for Windows 11 and Windows 10
First, your computer must support Secure Boot. To do this, we need to look at the system configuration. Using the Win+R key combination, open the command line and write msinfo32.
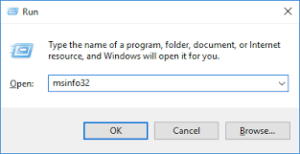
After this, the window we need will open. You need to find the line “BIOS Mode” and “Secure Boot Status”. So, the BIOS mode should be UEFI. If you have an older Legacy, Secure Boot will not be available. This can only be fixed by reinstalling or updating Windows to a newer version.
How to enable Secure Boot if the BIOS supports it, but it is not active
If everything is in order with the BIOS, but the “Secure Boot Status” line is set to “off,” then you won’t be able to launch Secure Boot. However, you can enable this setting manually.
The easiest way is the PowerShell console. You can open it either through a search in the Start menu, or through the Win+R combination. Type the word powershell into the line and press Enter.
When the console appears, enter this line:
Set-SecureBootUEFI –Enable
Confirm by pressing Enter and restart the computer.
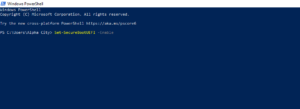
If the question arises about how to disable Secure Boot, then we do the same, but enter the following line:
Set-SecureBootUEFI –Disable
How to enable secure boot state through the registry
If for some reason PowerShell does not suit you, you can enable this setting yourself through the registry. Call the command line and write regedit, and then follow this path:
HKLM\SYSTEM\CurrentControlSet\Control\SecureBoot\State
All this can be entered into the registry search bar. There we find UEFISecureBootEnabled , click on the parameter and click “Change”. Change the value 0 to 1 and confirm.
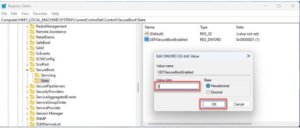
Then we restart the computer and check the secure boot status.
BIOS supports Secure Boot, but it doesn’t work
If you have completed all the steps above and the Secure Boot status is still not active, then the problem lies with the reading format of your SSD or HDD drive. Let’s check it out. Right-click on the Windows icon and select “Disk Management”. Next, go to “Volumes”, select the system disk with the right mouse button, and click on “Properties”.
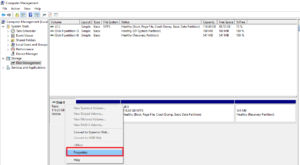
Let’s look at the section style. If it is (MBR), then attempts to revive Secure Boot will be in vain. It requires a style (GPT) to function.

This can be fixed by reinstalling the system or converting the format using special programs, for example, Paragon Hard Disk Manager.
How to enable Secure Boot in BIOS
So we’ve made sure everything is ready to boot securely. Now turn on the computer. As soon as the BIOS splash screen appears (it comes before the Windows splash screen immediately after turning it on), you need to press the corresponding key. This could be F2, F8, Del, F10 or another key. It is usually indicated in the BIOS splash screen.
Let’s take the ASUS motherboard as an example. Here you need to press F7 when starting the PC. In the BIOS menu, go to the Boot tab. First you need to disable emulation of the old BIOS. Select the line “CSM (Launch Compatibility Support Module)”.

Let’s look at the CSM launch parameters. If enabled, then you need to disable it.

We return back to Boot. We require the “Boot Security Menu” section.
In “OS Type” set “Windows UEFI Mode”.

After this, press F10 to save all changes, and Windows will continue loading with Secure Boot already enabled.
We hope you found this article helpful. We looked at not only methods for enabling Secure Boot, but also possible problems.
Also Read: Top 25 best quests and puzzles Games on Android
Also Read: What 2024 games will be coming to Game Pass on PC and Xbox


