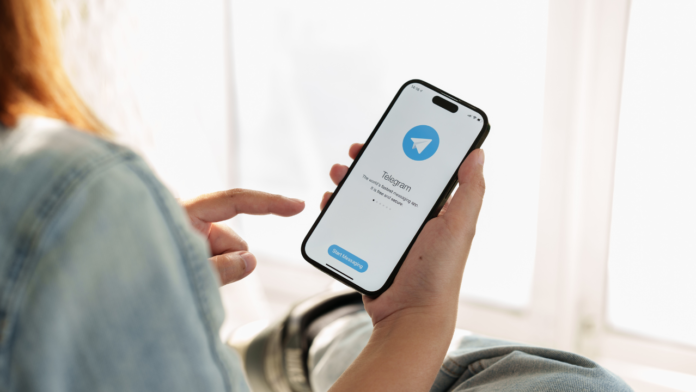You should save vital information from chats as they frequently contain it. You can take a snapshot of it and store it in your gallery, or you can copy text from messages and store it in your phone’s notes. However, saving the full discussion and viewing it whenever you want is simpler. How to save correspondence in Telegram
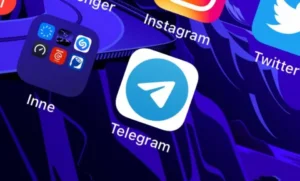
Chats can also be saved if you intend to leave a channel or conversation but want to keep access to the material contained therein, or if you know or believe that the interaction will be erased. You also download all of the media files that were sent in correspondence when you save them in this manner.
In this post, we’ll go over how to save a Telegram chat. Let’s examine a few approaches, determine what data can be stored, and identify potential issues.
How to save a chat
What can you save?
When you save a chat to your device’s memory, Telegram creates a single file that includes:
- Information about all messages sent and received (indicating the sender and time of departure);
- Media files from correspondence (photos, videos, voice messages, audio);
- Documents attached by files.
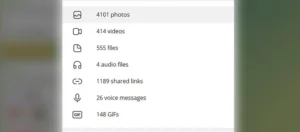
You can only save files that are no larger than 4 GB at the same time. Anything larger needs to be downloaded individually. You would need to download the movie or other large video individually to your device, for instance, if it was emailed to you as an attachment.
What can’t be saved
This functionality should be disregarded if you intend to download private chat discussions. Such a conversation cannot be screened; the messages in it get erased on their own eventually, and your counterpart would know about it right away even if you attempt to snap a screenshot of the exchange. The sole method to store information from covert correspondence is to snap a picture using a different device (a camera or smartphone).

Moreover, data from private channels—which you may only access via link or administrator invitation—cannot be saved. Occasionally, they forbid taking screenshots as well; if you attempt to do so, all postings will vanish and you will see an empty window with the channel name. So, in order to take pictures, you will also need a second device.
Lastly, huge files exceeding 4 GB are not allowed to be preserved in a single conversation archive. After you export it, you will need to download them individually and put them in the folder containing the correspondence file.
Storage methods
Favorites
The “Favorites” tab, also called Saved Messages, is one place where you can store conversational data. serves as Telegram’s cloud storage, allowing you to send large attachments and essential messages up to 4 gigabytes in size.
To save part of the correspondence in this section, you need:
- Go to the desired correspondence or channel;
- Select the messages you need to save;
- Click the “send” button and send them to “Favorites”.
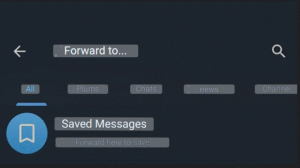
Following that, the area will show up in your dialogue list, where you may access it whenever you’d like to see the posts and messages that have been preserved. If you log in with your account, you can view them from any version—mobile, desktop, or online.
The only drawback is that you won’t be able to store anything in “Favorites” if the chat or channel’s developer has forbidden data transmission from it. Thus, you will need to use alternative techniques.
Screenshot
Screenshots are the second way to store correspondence. These can be created on any version of Telegram, and if needed, you can upload them to the cloud or keep them in a correspondence.
To take a screenshot, follow these steps:
- Go to the chat or channel that you need to screenshot;
- Press the screenshot button or key combination to take a screenshot;
- Save the resulting screenshot in the cloud or other correspondence.
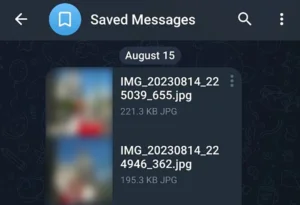
Upon taking a screenshot with your smartphone, it will automatically save it to the gallery where you can download it. If you capture screenshots from a PC, you will either need to use a specific program (such as Lightshot, FlameShot, or another program) that allows you to save screenshots, or you will need to copy each screen from the clipboard into Paint before you can save it. Screen recording is another option for storing your messages.
There are several drawbacks to this approach of keeping correspondence, including the inability to search for the relevant segments using keywords because the correspondence will be stored in the form of images and videos. Additionally, as media files are only displayed as previews and must be downloaded separately, you will not be able to access them.
Export history
The most dependable method for preserving messages or postings from a channel. However, its primary drawback is that it is limited to the desktop version of Telegram. The export of chat or channel history is not supported by either the browser version or the mobile app.
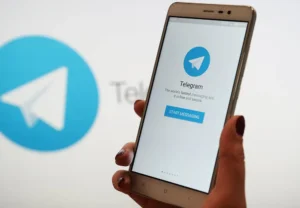
To export, follow the instructions:
- Launch the desktop version of Telegram and log in to your account;
- Open the desired chat or channel;
- Click on the three dots in the upper right corner of the channel or conversation header;
- Click “Export chat history”;
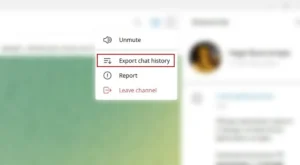
Mark the files you want to save (photos, videos, voice messages, circles, GIFs, stickers);
Specify the size limit for saved files;
Click “Export”.
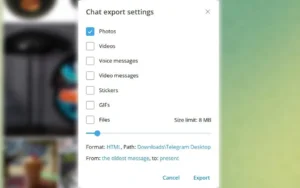
Telegram will begin the process of exporting the text and attachments you selected. Once the application finishes, you will see a .html file in your downloads folder that you can view using your browser.
Let’s reiterate that you can only use this method from a PC or laptop that has the Telegram application installed. You can only preserve correspondence using the “Favorites” folder and screenshots on the web version and mobile application.
How to restore correspondence
Only if you have previously created a backup copy of the application will you be able to retrieve talks from the messenger. It’s important to keep in mind that since the backup copy only retains details about the open conversations you had and the participants, you won’t be able to recover the messages if the chat admin or the channel creator erases all of the posts. Additionally, Telegram servers store all files and messages.
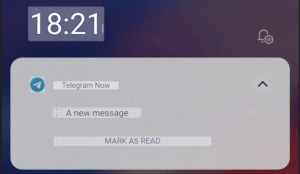
Additionally, data created in the.html file you export will not be recoverable. You won’t be able to upload data to the messenger; you can only view saved data. Additionally, if posts and messages were altered after being saved, there would be no way to get them back to their original state.
If you need to reload all of the dialog boxes and channels after switching devices (like purchasing a new smartphone), all you have to do is repeat the permission process. Everything will be downloaded immediately by the messenger.
We examined every method for storing correspondence as well as Telegram’s export options. See our articles for more helpful guides on using the messenger and other topics.
Also Read: How to delete history in Telegram
Also Read: Top 10 applications for smart watches