906 BC was a rather distant and dark time in human history. Most civilizations were in the early Iron Age, and some were still in the Bronze Age. However, it was then, in China, that the first recordings of phone screens appeared. At that time, the Celestial Empire was ruled by the Zhou dynasty, which faced a revolt of vassals and external SMS threats to the first iPhones.
Authorities began to look for ways to control and document events. It was then that the great minds of ancient humanity came up with the “Screen Recording” function. Of course, this is all untrue, and such technologies appeared much later. But after reading this guide to the end, you will learn how to record a screen on an iPhone and capture these important moments of correspondence before they are erased.
How to Record Screen on iPhone
Fortunately, Apple employs competent specialists who have provided a built-in screen capture function. When performing everyday tasks, there is no need to install additional applications with a wide range of tools.
To place the screen recording function icon in the access control center, follow these steps:
Go to iPhone Settings → “Control Center” → “Customize Controls”. Add the Screen Recording feature by clicking on the green plus next to it.
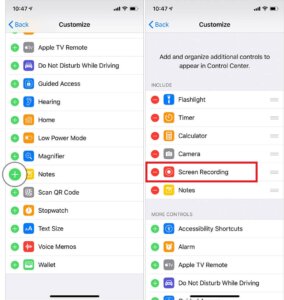
Now you can “shoot” at any time by simply clicking on the icon, which looks like a filled circle inside a circle. Let us remind you that this is done through the control point. The control center is accessed by vertically swiping up from the bottom of the screen or swiping down from the top right corner.
From the beginning of the recording process, a three-second delay is activated, after which everything that happens on the screen will begin to be recorded.
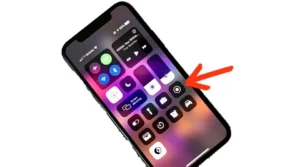
To stop the recording process do this:
- open “Control Center” and click on the screen recording icon again;
- by clicking on the red line located at the top of the screen, select “Stop”.
The recorded video will be automatically saved to the device memory.
iPhone Screen Recording Apps
Sometimes the built-in functionality is not enough, you want to look at the footage, add a photo to the recording, cut off the part where you can see how the curtain goes down! Then it’s worth taking a closer look at the applications and their functionality.
Screen Recorder
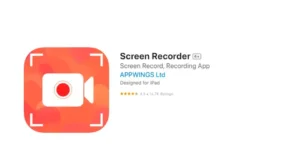
Download: App Store
Suitable for recording streaming content and any other activities on your device. For example, filming a let’s play of a video game, re-recording live broadcasts, or some sports tournaments. The resulting file can be cropped. Remove unnecessary parts of the video. Adjust playback speed, edit multiple clips and convert video to GIF format. The application is compatible with devices running iOS 11 and later.
TechSmith Capture
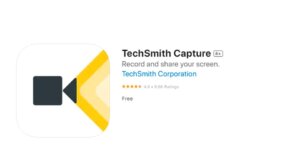
Download: App Store
Works on iPhones and iPads with iOS 11 and higher. The available functionality is more than sufficient to perform standard screen recording tasks. The toolkit allows you to capture sound from the screen and microphone. All entries will be stored in one folder. A distinctive feature is the fast transfer of video to Camtasia and Snagit programs via Wi-Fi.
iPhone editing apps
Screen recording is the first step towards creating the perfect video! Sometimes after recording there is a desire to improve and edit the footage. Maybe add photos, music, cut out bad moments. Just imagine the satisfied face of your boss when you send him a post about a bug in the application with audio and video memes overlaid!
iMovie
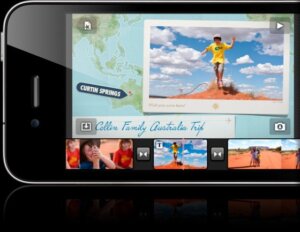
Video editor from Apple. A simple and intuitive interface for creating videos. It is possible to upload edited videos directly to YouTube in 4K or 1080p resolution – isn’t this great for vlogs? There is a section with ready-made templates for all occasions: a collage of photos accompanied by sad, cheerful and pathetic music.
iMovie can also come in handy when working with presentations, using different templates for a more professional look. Convenient for those who do not want to delve into video editing.
CapCut
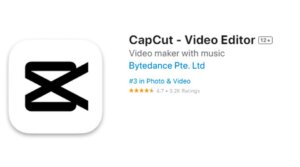
Download: App Store
One of the best video editing apps for iPhone that you can try. A wide range of functions, many templates that will speed up video editing. The application is most often used for creating content on social networks, but it is also worth a try for professional projects.
Imagine you recorded an epic moment in a game and now want to share it with your friends. We load everything into CapCut, quickly trim all unnecessary moments, add dynamic effects to highlight the best moments and fun music. You can save it in different qualities and formats, and after editing you can immediately choose which application to download and send the video. The project template will be saved in the program, the final video will be saved on your phone.

Screen recording on iPhone is a convenient and accessible tool for everyone. Built-in functions and additional applications from the market will help you record important moments and save them in the gallery. With the help of additional software, you can not only capture what you need, but also take a creative approach to preparing the material, turning ordinary moments into something special.
We wish you good luck in mastering the ancient Chinese art of recording and editing on your iPhone. Experimentation and creativity will definitely lead to wonderful results. Don’t forget to share your achievements and impressions in the comments. Interesting stories and tips can inspire and help others! How to Record Screen on iPhone
Also Read: How to root Android
Also Read: Top 10 best racing games on Android


