Currently, to perform fundamental operations, all modern phones—regardless of brand, cost, or location of manufacture—need an Internet connection. We use it to watch Genshin guides, look up answers on Google, and even read articles like this one right now. What can we say if every phone without access to the Internet becomes just a regular dialer that most people stop using? Why doesn’t Wi-Fi connect on my phone?

We’ll cover what to do today if your phone’s Wi-Fi doesn’t turn on or, conversely, if Wi-Fi is on but the Internet is still unavailable. In addition to experimenting with the router settings, let’s examine the most typical issues with the “Obtaining an IP address” and “Connected without Internet access” errors.
Problem Definition
The faults that occur can be categorized into three easily understood groups: either the phone is unable to detect the Wi-Fi network, or you can connect to the network but are still not receiving your Internet dose.

It is likely that your problem can be solved by one of the following simple manipulations that should be done immediately:
- Restart Wi-Fi on your phone and don’t forget to do the same with your router aka router;
- Check if other devices have difficulties connecting to the network or if the problem is with your phone;
- Forget if it’s a public access point that’s having difficulty connecting, that’s probably where the problem lies;
- Remember when exactly the connection problem started – only at this point or at others.

If these options do not help you, move on with more complex problems.
The phone cannot connect to the network
Are you trying to connect to a Wi-Fi network, but it responds with an incomprehensible “Saved”, “Authentication Error” or “Obtaining an IP address”? Congratulations, you’ve come to the right place. First, try resetting your network settings through Wi-Fi settings. And if it doesn’t help, we’ll look at more specific cases.
- Go to the list of available networks and select the one you need;
- Hold it with your finger to open the context menu;
- Click on “Delete network” or “Forget”;
- Go to the settings search and write “Reset” there;
- Select Reset Wi-Fi;
- Try reconnecting to the selected network.
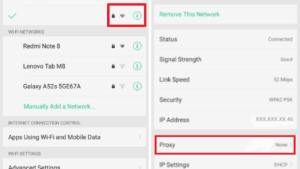
Authentication Error or “Saved”
Most often, this problem occurs due to an incorrect password, so first try to make sure that everything is entered correctly. If you are not sure that you remember it correctly, look in the settings of the router itself. Or use any other method from the separate article “ How to find out your Wi-Fi password on a PC and phone .”
Another reason for “Saved” or “Authentication Errors” could be incorrect network settings. For example, security type, channel width or region. In this case, you need to go into the router settings and check at least four points.
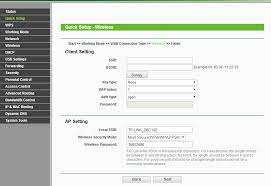
- Network operation mode . It is advisable to set it to “Auto” if any other option is selected. Or vice versa, change “Auto” to “Only n”.
- Security and encryption . In the router’s security settings, you need to change the security to “WPA2-PSK” and the encryption type to “AES”.
- Region . Just post your current one. You can also try changing the network channel to “Auto” and its width to 20/40 MHz.
- Name . And finally, it is better to replace the name of the point by removing any letters in Russian from it.
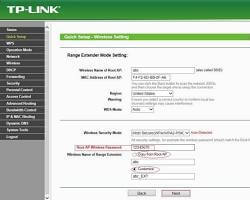
Error obtaining IP address
Another error option is a strange freeze at the “Obtaining an IP address” stage, which can last a very long time. This may be due to three reasons:
- For some reason, the automatic IP settings on the smartphone have been changed or the wrong addresses have been set;
- For some reason, the DHCP server is disabled on the router itself, which is always enabled by default;
- For some reason, your phone has been added to the router’s blacklist, which any owner can do.
But what to do in such a case? The only thing you can do is check the IP address settings, which can be found in the “Manage network settings” tab in the Wi-Fi network context menu. In the “IP Settings” line, set the DHCP protocol if something else is selected there.
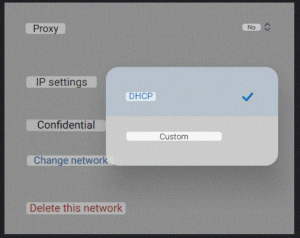
If the problem is not solved, ask the owner of the router why he disliked your particular device so much. Because it was probably manually blocked through the router settings.
The phone is connected to a network without the Internet
Now let’s move on to a much more common problem – we managed to connect to the desired network, but the Internet still did not appear. On Android devices, this happens due to incorrect settings, DNS servers, or third-party programs such as the Freedom utility. What can you do to get started?
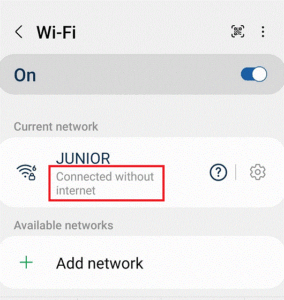
- First, connect another device to Wi-Fi and find out whether the problem is with the smartphone or the network;
- Secondly, connect the smartphone on which the problem occurred to other networks – if the error does not disappear, then it is clearly in the device itself.
Now everything is quite simple. If the problem is on the router side, we write to the provider and demand the Internet. If the problem is on the phone side, follow the steps below.
Time and date error
Open your smartphone’s settings and find the “Date and Time” option. Often it is hidden in advanced settings. Now just set the correct time or use automatic tuning from the network.
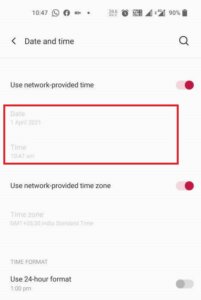
Error with DNS addresses
Open the properties of the desired Wi-Fi network with which you encountered the error, and enter the DNS servers “8.8.8.8” and “8.8.4.4” in the “IP Settings” tab. Now reboot your phone and do the same with your router.
Error with proxy server
Open the settings of the desired Wi-Fi point and check if a proxy server is installed there. If for some reason it is turned on, then the Internet will not appear. Go to your proxy settings and change the slider to Off to fix the problem.
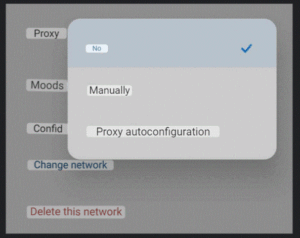
The phone does not see the required network
One of the options for the problem of connecting a smartphone to the Internet is the absence of the required point in the list of available ones. This can happen both with a public Wi-Fi network and with a private home one. It often happens that this is just one specific point to which all other gadgets can connect, or, conversely, the phone does not see any of the available networks at all.
Below we will look at methods that are suitable for any mobile device, regardless of its operating system. Yes, even for Windows backgrounds. The thing is that such a problem most likely arises on the router’s side, rather than on the user’s side.

Disabling and enabling Wi-Fi hotspot
First of all, let’s complete the most important step, which usually solves 97% of problems with any equipment: from a toaster to a computer and smartphones. Open your phone’s settings and turn off Wi-Fi, and then turn it back on. After that, reboot the device itself with the power button – this will work the same on both iOS and Android.
Done? This is not the time to relax. Get up and go to the router – it will undergo the same unpleasant procedure. You can use the special reset button or simply unplug the router from the outlet, wait a minute and plug it back in. Just be careful – use the plug from the router!
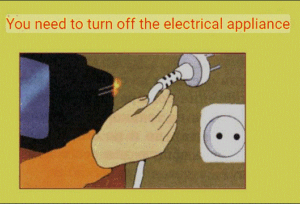
Identify possible causes of the problem
Now, after rebooting both devices, we can make an approximate verdict as to what exactly went wrong and stopped working.
- If the device still does not see a single Wi-Fi point, but there are no such problems with other smartphones, then some kind of nonsense is on the phone’s side. The only thing you can do is try to remove the case or completely reset the settings. But it’s better, of course, to go to a service center – you won’t get anything else at home.
- If not only your phone, but also other devices have stopped seeing the Wi-Fi network, then the problem is clearly in the router. If after the reboot nothing has changed, then this is a completely different problem that requires a separate guide – why the router does not distribute the Internet.
- If your phone does not see only one specific Wi-Fi point, but can connect to all the others, then everything is much simpler – there is an error in the router parameters. You can immediately go to the “Change router settings” item.

Changing router settings
Go to the router settings, for which you will need a password, and find the section with network settings. We are especially interested in the “Wireless Mode” tab, and after that “Wireless Mode Settings”. This is where you need to change: Why doesn’t Wi-Fi connect on my phone?
- Region to “USA”;
- Wireless network channel to “Statistical”;
- Channel width at “20 MHz”.
Don’t rush to change all the specified parameters at once – try experimenting. First, change only the region and check the result. Then set the statistical channel. You can also try to set another country, like the USA, or, if there is already a statistical channel, change it to “Auto”. Why doesn’t Wi-Fi connect on my phone?
Also Read: Top 10 best racing games on Android
Also Read: How to hide photos on iPhone


