The term “computer won’t turn on” can refer to a variety of scenarios, from the machine not responding at all when the power button is pressed to the computer starting up but then freezing or having problems. We’ve put together a checklist to assist you in identifying a malfunction at home. If the malfunction is small, take care of it on your own. Why did the computer stop turning on?
Computer won’t turn on
The most typical issue is when the power button on the computer has no effect at all. If your computer suddenly won’t turn on, start by inspecting the power system.
Check power

- Make sure the connection is secure. Check that the plug is firmly inserted into the outlet and that the power cord is securely connected to the computer. Sometimes the problem may be a plug that is not fully inserted.
- Use an uninterruptible power supply (UPS) or surge protector. This will help eliminate possible problems with power quality.
- Check the cable itself. If you have the option, try using a different power cord to make sure that’s not the problem.
power unit

In short, the power supply is known as BP or BP-think. Usually found in the back of the case, the computer component features a fan for cooling and a power wire that plugs into the wall.
✅ Check the power indicator. If the PSU has a light bulb, make sure it is lit and therefore receiving energy.
If the light does not light, continue diagnostics.
💡 Try a different outlet. Plug another device into the outlet that is known to work, such as a desk lamp, to make sure the outlet is working properly.

If you have a multimeter, you can measure the voltage at the outlet. This will allow you to accurately determine whether current is flowing.
Link your PC to an alternate location. Try using any other sockets you have at home or a tee for the outdated one. The outlet itself or the wiring in that area of the house could be the issue.
By following these procedures, you may eliminate the most common causes of power problems that prevent your computer from turning on. If, despite all of the checks, the power supply’s light and fans remain off, there may be a more significant issue that necessitates calling an expert. Try swapping out the power supply with a different one to see if the PC still works.
If replacing the power supply helped, then the old one has failed and you need to buy a new one.
Computer won’t boot: black screen
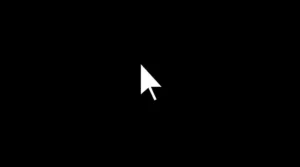
This could be the issue if, when you push the start button on your desktop, you hear fan noises or see flickering lights but the screen stays dark. Don’t give up easily. Here are some steps you can take to identify the issue.
As soon as the computer is turned on, observe the monitor’s signs, including if the light is on and whether the screen responds to touch or sound. Try hitting the power button next to the monitor if the light is not lit. You may occasionally need to repeat this process after buying a new one.
🔎 Examine the monitor’s rear. Locate the cord that the PC is connected to. VGA is the type used on older monitors; these days, HDMI is the most prevalent while DVI and DisplayPort are uncommon. It is often thick and easy to spot.

Is the cable tightly seated on both sides in its port? Try to “wiggle” it and bend it at the fork. If that doesn’t help, run diagnostics on the wire.
- Inspect for damage: abrasions, animal teeth marks, wrinkles, clips, “innards” openly sticking out. If the cable shows obvious signs of wear, such as exposed wires or damaged insulation, this may be the cause of the problem. You need to check the functionality on another wire; if the computer turns on, then dispose of the old one and replace it.
- Check the connection. Unplug the cable from both ports, then plug it back in, making sure it’s snug and seated correctly.
📺Use another monitor or TV if possible. Another technique can help determine if the black screen problem is with your monitor.

If the black screen problem persists after connecting to another device, it may be an issue with the computer itself. Try these keyboard shortcuts for possible image recovery:
- On the logo screen: Windows + P or CTRL+ALT+DEL.
- On a black Windows screen + CTRL + SHIFT + B.
❓ The monitor is malfunctioning; what should I do? If the other device functions flawlessly, the issue is probably a malfunction or significant harm to the first device’s matrix. In this situation, you should try to return the monitor under warranty or get assistance from a specialist.
The computer stopped turning on: it does not boot completely
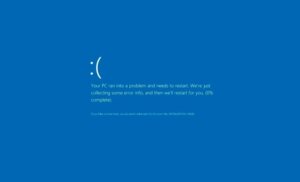
When someone says, “The computer does not boot completely,” they are referring to a scenario in which the computer starts up but is unable to load the operating system and open the desktop. A black screen with a cursor or an error message may emerge, the manufacturer’s logo may look “frozen,” or the computer may repeatedly restart until the desktop appears. In essence, the computer powers up, but it is unusable because it malfunctions.
Listen to the beeps
Many computers, especially desktops and some laptops, come with a self-diagnosis system that can report problems via an error code. These codes are encrypted into a high-pitched, quiet “beep” sound when the computer is turned on.
Either the error is visible through lights on the motherboard, the front panel of the case, or sometimes on the power supply itself.
Examples of sound signal:
- 1 short beep – this usually means that the computer is working normally.
- A long beep and three short beeps may indicate a problem with the video card. This error code is common for computers with American Megatrends BIOS, or AMI for short.
- Repeated long beeps indicate a problem with random access memory (RAM).

Example of error code via LED indicators:
- Some motherboards have LEDs that show the status of PC components: CPU, RAM, video card. A specific combination of LEDs that are lit and blinking may indicate a specific problem. For example, the RAM was inserted incorrectly, the processor is faulty, the hard drive is unreadable.
The exact interpretation of error signals should be read in the user manual for your motherboard.
Solving problems with PC components

If the problem is with the video card (long beep and three short beeps), then try reinstalling it.
- Turn off your computer and unplug it from power.
- Open the case and carefully remove the video card from the slot.
- Check the contacts for dust or dirt and, if necessary, gently clean them with a dry cloth or a special electronics cleaner.
- Insert the card back into the slot, making sure it is securely fastened.
If your motherboard has another PCI Express slot, try installing your video card in that slot.
If possible, try installing another working video card to see if the current one has failed.

You can also try to fix the problem with RAM (repeated long beeps) at home:
- Computer off, turn off all sockets.
- Carefully remove the RAM memory modules.
- Clean the contacts in the same way.
- Reinsert the modules.
If you have multiple modules installed, try booting the system with one, then check each one in turn to find the faulty one, if any.
- Try installing memory modules in other slots to prevent slot failure.
- Make sure the installed memory is compatible with your motherboard.
- Check your RAM settings in BIOS, you may need to reset them to factory settings.
If the issue persists after trying these fixes, one of the parts—the motherboard, the video card, the memory, etc.—may be malfunctioning. It is advised in this situation to consult a specialist or inquire in-store about whether the breakdown is covered by warranty.
Try entering BIOS

Software known as BIOS launches before the operating system. Press this key combination to boot up. Usually, DEL, F10, or F2 are used. On the website of the motherboard manufacturer, you may discover the precise button.
Fortunately, we were able to access the BIOS. The motherboard, CPU, and power supply are the three main parts of the computer that are operating correctly. This suggests that the operating system or data storage device could be the source of the issue. You can verify if the SSD or HDD is identified in the BIOS.
Check the hard drive connection

Hard drive (HDD or SSD) – file storage. This is where the system, the folder “photo of Anapa 2007” and video games are stored.
If the computer does not boot, the problem may be that the drive is not connected correctly or, which is very bad, it is broken.
🩹Here’s how to diagnose your computer’s permanent memory yourself. Unplug the computer and open the case. Check that the power and data cables to the hard drive or SSD are securely connected. If possible, try connecting the drive to a different port on the motherboard or another computer.
The disk is not detected or does not work on another computer – the problem is in the drive itself and will have to be replaced.
The BIOS can tell you what the problem is with the HDD or SSD not being detected. Please note the error messages. Here are some general examples of what the BIOS might show if it doesn’t see memory:
- No bootable device – There is no boot device. The BIOS could not detect a device from which the operating system could be loaded.
- Hard Disk Not Detected or No Hard Drive Found – The hard drive is not detected or the hard drive is not found. BIOS cannot detect the hard drive or SSD in the system.
- Please insert a bootable disk and press any key – Please insert the bootable disk and press any key. The BIOS does not find the boot disk in the drive or hard drive.
- Check cable connection! – Check the cable connection! This message may appear if the BIOS sees a problem with the hard drive connection, for example, if the cable is not connected correctly.
Freezes or errors during loading
If your computer suddenly starts freezing or showing errors while loading, don’t despair. There are several methods that can help you diagnose and possibly fix the problem.
Starting in Safe Mode
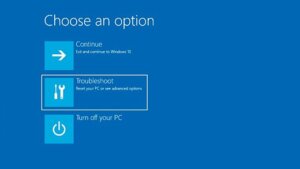
Safe Mode is a special Windows mode that loads a minimal set of drivers and services. Helps resolve problems caused by incorrectly functioning software.
- Restart your computer.
- When starting, press the F8 key (in some cases there may be a different key, such as F2 or F12, depending on the manufacturer of your PC).
- Select “Safe Mode” from the menu that appears. Use the arrow keys on your keyboard to navigate to it.
- Click Enter to accept the changes.
Is your computer stable in safe mode? Most likely the problem is with recently installed software. Uninstall any recently installed programs and see if that solves the problem.
Check for viruses
- Viruses and malware cause many problems: loading errors, system slowdowns, unexpected application crashes, third party access to personal data, and file corruption.
- Install an antivirus program such as Avast, AVG or Kaspersky. Many of them have free versions.
- Run a full system scan, it may take a long time, but the program will scan your computer down to its bare bones for viruses and malware. If something is found, then delete it as the antivirus says in the instructions.
Try System Restore
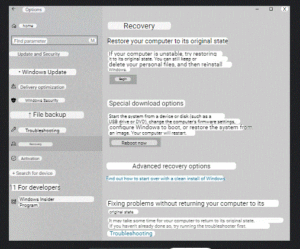
If you have restore points – backups, try rolling back the system to a previous stable state.
Having problems after updating Windows 10? You have 10 days to manually roll back to the previous version. Go to the Start menu – the bottom left button by default. Select the gear symbol “Settings” → “Update & Security” → “Recovery” → “Return to a previous version of Windows 10” → “Getting started.”
Everything that was “before” will be preserved, but updates and installations “after” will be lost. Important things to remember for reverting to a previous version:
- Do not delete or move files in the windows.
- old and $windows.~bt folders after the update.
- Delete any user accounts created after the update.Be prepared to enter your password to log into Windows 7 or 8.1 if you previously used it and removed it after the update.
- If you used a USB device for the update, make sure you have one.
Start your computer in safe mode
Open the “System Restore” menu – you can find it in Windows search. Select a restore point, the date when the computer was working properly. Follow the instructions. The system will carry out the recovery process and reboot.
If System Restore doesn’t help, you may need to reinstall Windows. To do this you will need a flash drive with the operating system. Be prepared to lose everything.
Computer turns off while gaming
If your PC suddenly crashes while playing games, the problem may be due to overheating of the components or lack of power from the power supply.
Check the temperature using special temperature monitoring programs, such as HWMonitor, MSI Afterburner. Turn them on during a game in which your computer crashes.
Clean your computer of dust; it blocks the fans, causing overheating.
Make sure the power supply has enough power for your configuration, especially if you recently installed new components that require additional power. This can be done on the DNS website in the “Computer Configurator” section, just select the components of your particular assembly or something 100% similar in characteristics.
Error recovery options could not be completed successfully
If you are faced with the fact that Windows recovery options are not working as they should, and the built-in recovery instructions did not help, then there are a few more tricks that you can try.
🗂️ Return to original state. If your hard drive is partitioned into system and “stuff”, then install the system again on the same partition where it was before. You can do this by selecting the format partition option.
Important! It is better not to touch the section with files, so as not to lose important information; do not delete old components.
🗂️ If you have one disk without partitions, make a backup of your data. You will have to connect the drive to another PC and copy all the necessary files. Or use third-party backup programs, or the services of specialists.
🔔 There are situations when the PC’s warranty period has not expired and you cannot remove the disks, then try this method:
- Boot Windows from a flash drive or other media.
- When the installation wizard appears, do not start it.
- Press Shift + F10 to open Command Prompt.
- Enter notepad.
- in the window that appears, go to File and Open.
- In the File type line, select All files.
This method will help you copy files, but note that it will not work if Bitlocker or other encryption methods are enabled.
Tips for caring for your computer

Don’t freak out if your machine starts performing strangely! A few simple diagnostic techniques can assist you in determining the overall scope of the issue; occasionally, all that is needed to get things going again is to shake off some dust or pull a cable.
🎧 Pay attention to your PC. Listen for sounds. When the computer makes strange noises, such as prolonged beeps or frequent peaks, when you try to turn it on, it may have component issues.
🧹 Dust off your computer. The enemy of every computer is dust. The CPU, motherboard, and video card overheat as a result of accumulations inside the casing. This occurs as a result of dust obstructing coolers’ regular cooling circulation. Consequently, the computer can shut down to avoid overheating harm. Why did the computer stop turning on?
Also Read: How many types of computers are there in the world
Also Read: All commands for the Windows 10 command line


