How often do you want to sit at the computer all day? So that your eyes dry out and your back stays in a shrimp pose? We do it very often. The thing is that the Internet and games are too fun a place to tear yourself away from. And if everything is clear with games and the same Steam shows how much time you spend in them daily, keeping track of simple PC. How to View Screen Time on PC
work is more challenging. In this article, we’ll look at several options for viewing screen time on a PC and get acquainted with a couple of applications for monitoring activity.
Microsoft Family Safety
First of all, you can use the Microsoft Family Safety feature. This is one of the proprietary programs that you can download from the Microsoft app store. However, it works mainly on different devices.
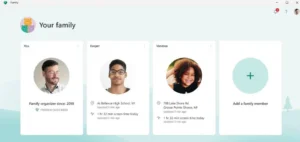
You can connect multiple devices to one family group, after which the organizer can view other members’ activities, such as screen time, running applications and their running time, and search history in Microsoft Edge. You can also limit activity periods for different devices. For example, set the time from 18:00 to 21:00 on the child’s laptop.
The program also allows you to track Xbox consoles and Android-based smartphones, so its functionality is not limited to PCs and laptops.
Windows 11
The latest version of Windows OS has a particular utility that will allow you to monitor your PC activity. It is primarily helpful for laptops but also works well on desktop computers. For example, it will show how many times a week you turn on and off your PC and how many hours you spend in front of the monitor.
To use the feature, follow these simple instructions:
- Go to “Start”Open Settings (or use Win + I to quickly launch it);
- Click on the item “Power and batteries”;
- Find the Power Mode section.
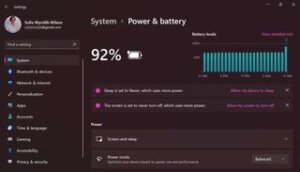
You can see how quickly your device’s battery is being used and optimized on a laptop. You can also see the screen activity time. On a PC, you can see parameters such as screen on/off time, sleep time, and an overview of the last week.
RescueTime
The third option is installing the RescueTime app, which is undoubtedly correct! Here is the rewritten text: “Sure, here is the rewritten text with corrected spelling, grammar, and punctuation:
“The following text should be remembered:” ‘can also be done’.” on your phone. The only downside is that you must pay $6.5 monthly for using it, but there is a 14-day trial period.
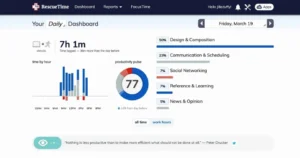
The service analyzes your work and tracks your activity time in different areas. For example, the application can tell you that you have been working for too long and that it is time to take a break or set a timer for work. With its help, you can also track how much time you spend on the PC in general or only on work. In general, this is an extensive analysis of your efficiency.
Task Manager
The last option is to use the task manager. This method works in Windows 10 and 11 versions. Here, everything is much simpler than at other points.
Launch the task manager whenever convenient and go to the “Performance” tab. There we are interested in the “CPU” item. Click on it to see the “Working time” line, showing how long your device has been working.
Important! Sometimes, laptops do not turn off entirely but go into sleep mode after turning off, so it may show more time than it has. For example, if you believe the screenshot, the author has not turned off the laptop for over six days.
We have analyzed the most popular ways to view screen time using built-in system functions or third-party programs. Follow our instructions, and remember to read other articles. How to View Screen Time on PC
Also Read: How to choose a laptop
Also Read: Windows 10 Safe Mode


