The iPhone uses a proprietary operating system, in contrast to the majority of cell phones on the market. As a result, certain users can experience difficulties while transferring data between an Android handset and an Apple device. In this material, we’ll walk you through the process. How to Transfer Data from Android to iPhone
How to prepare devices for data transfer
Check to verify if both of your smartphones can “see” the network after connecting to WiFi. It is best to fully charge or put both devices on charge before beginning any process to avoid having a sudden dead battery.

During the process of transferring information, you cannot:
- turn off both devices;
- disconnect from the network;
- answer calls;
- exit the application sending files.
Verify that your iPhone has memory available. The new device must be able to accommodate the data that has to be moved. Next, choose the data export transfer method that works best for you.
How to transfer information using the Transfer to iOS app
You can easily move all user files—contacts, messages, media, mail, and calendars—with this application. Here are detailed instructions:
- Check the Android version. The application only works with software above 4.0.
- When you first start your iPhone and set it up, stop at the “Applications and Data” step.
- Select the “Move data from Android” option.
- Open Google Play Store on Android.
- Find the Transfer to iOS app . Install and then open it.
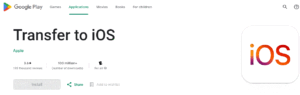
- Click Continue on both devices.
- Click “Agree” and “Next” on Android.
- The iPhone will display a code that needs to be entered in the Android app.
- Once synchronization via Wi-Fi is completed, you will need to select the information to send.
- After completing the selection, click the “Next” button. The transfer process will begin.
- Click the “Done” button on Android, and “Continue” on iPhone.
After this, you will only need to finally configure the Apple equipment. The information will become available when the work starts.
How to transfer information using free programs
Copy My Data
Installing the app on both devices and connecting them to the same Wi-Fi network are prerequisites for achieving this. You’ll see instructions on the screen; follow them to finish the transfer without making any mistakes. All data is transferred automatically, including calendars and contacts.
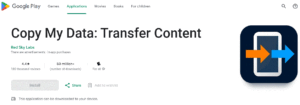
SHAREit
The application lets you send files via Bluetooth in addition to Wi-Fi. For people without access to the Internet, this is perfect. You can share your favorite games (files and folders needed for installation and start) with media to another smartphone.
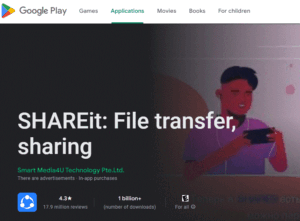
Xender
The creators claim that file transfers happen “instantaneously.” The fastest possible data transfer rate is 404 Mbit/s. The application can be moved across different platforms. It is possible to send contacts, messages, media, games, and applications from this array of information. A few minutes will pass during the transfer.
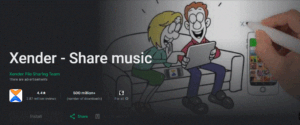
Zapya
An application that lets you send data without establishing a network connection.
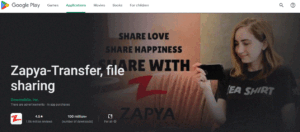
Using the produced QR code, the user forms a group and extends an invitation to others to join. Once it has been scanned, access will open. The gadget that has been chosen receives the information instantly.
Any device that has a web browser installed can access the software. The “Install All” feature allows you to download a large number of files at once.
Send Anywhere
Data is sent between two devices via the software. You’ll need a one-time, six-digit code to connect. It is produced at random each time.

Files are encrypted using a powerful AES cryptographic method and a 256-bit key, but they are not compressed during transmission. Such encoding is quite difficult to crack.
How to manually transfer information from Android to iPhone
Among people who are worried about app privacy, manual transfers are quite popular. There are four methods for data transfer across devices that don’t require third-party apps.
iTunes
On your PC, a desktop program is required. After connecting the Android device to the computer, we open the program and transfer the data to the library. Then connect the iPhone, choose which files to synchronize, and proceed with the process. Only pictures or music, or a different folder containing data, can be transferred.
Cloud services
Any storage, such as Yandex Disk or Google, will work. Install the chosen app on an Android device, launch it, log in, and then move the data. The next step is to use your iPhone to download the same service and sign in using the same account.
Synchronization with Google
This technique is limited to contact transfers. On Android, syncing needs to be enabled. Open “Settings,” locate “Users and accounts,” and choose “Google” to accomplish this. Create a Google account on an iPhone by going to the “Account” section. All that’s left to do is synchronize the data and log into your account.
SIM card
Navigate to “Contacts,” select “Contact Management,” and then select the “Import and Export” option on the outdated smartphone. After that, we send the data to SIM. After that, you must choose “Import contacts” after inserting the SIM card into the iPhone.
Also Read: How to clean the speaker on iPhone
Also Read: What the iPhone 16 will be like – all the rumors, speculations and insiders


