Many aspects of our lives are stored on smartphones: important contacts, valuable notes, favorite music, pictures dear to our hearts, and much more. Losing all this data can terrify even the bravest person. If you decide to replace your iPhone with a new version, or the gadget fails for some reason, you can solve the problem with the help of a backup. You will find all the essential information on this topic in our article. How to restore iPhone from backup
What is backup

Backing up on an iPhone is analogous to your data and device settings on a PC or in the iCloud cloud. If your smartphone is replaced or damaged, you can restore or transfer all vital information from the previously created backup to another device. Backup can be full or incremental.
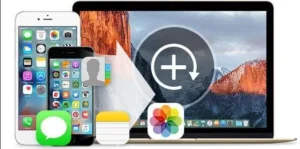
A full backup creates an exact copy of all data on the device but takes longer because all data is scanned. Incremental copying is faster and affects only those files that have been changed since the last backup version was created. This saves time and space for the custodian. However, restoring from an incremental copy may take longer because multiple sources will retrieve files.
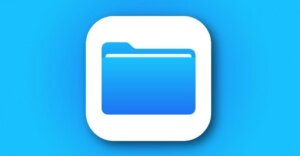
Recover data on iPhone via iCloud
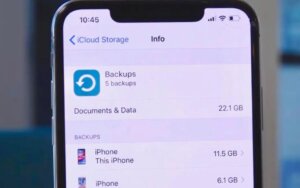
The first and easiest way is to use the function the developers have implemented in iCloud. However, recovery will only be possible if you have created a backup (that is, a backup copy) in advance. If this is your first time using this function, we have prepared the instructions below.
Create a backup in iCloud
- So, if you decide to backup your data, you will have to take the following steps:
- Check that your phone is connected to Wi-Fi and not to the mobile Internet, otherwise you risk wasting a lot of data;
- Go to the “Settings” section on your device;
- At the top of the screen, find your name and tap on it (or on “Apple ID” if you have iOS 10.2 or earlier);Select “iCloud”;
- At the bottom of the screen, select “iCloud Backup”;
- Enable this option;
- Click “Backup”. When the copying process is complete, you can disconnect the device from the PC.
Restoring a backup to iCloud
Now let’s talk about how to restore an iPhone from a backup. Do the following:
- Turn on your gadget and access the Internet via Wi-Fi. We advise you not to use mobile Internet to save traffic;
- If you have an old backup that you need to delete, go to Settings, then find your name at the top and sign in to iCloud;
- In the application, find “Storage Management”;
- Open the “Backups” section. In the list of all copies, you can get rid of unnecessary ones by clicking “Delete copy”;
- Go to Settings > General > Transfer or reset;
- If you first want to return the settings to the factory settings, first select “Reset all settings”;
- In the same section, select “Recover from iCloud copy”;
- Sign in to iCloud using your Apple ID and password;
- Select the required backup from the list of available ones;
- Wait until the device has transferred all data from the cloud and rebooted.
Recover data on iPhone via iTunes
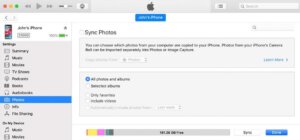
The iTunes application has many capabilities, from listening to music and installing practical applications to saving backups and restoring your files. But, as with iCloud, you must create a copy first. Below, we have prepared a list of steps to do this easily.
Creating a Backup in iTunes
- Connect your device to your PC using a USB cable;
- Launch iTunes;
- Look in the upper left corner, find the device icon, click;
- Open the “Browse” tab;
- Look for “Backups”, find the “This computer” item;
- Find the “Create a copy now” button;
- Wait until the program finishes transferring your files.
Restoring a backup in iTunes
- Connect your iPhone to PC using a USB cable.
- Launch iTunes.
- Find your device icon at the top of the iTunes window.
- Go to the “Overview” tab;
- In the “Backups” section, select “This PC” and click the “Restore from a copy” button;
- Select the required backup from the list of available ones;
- When the recovery process is complete, wait until your device reboots and syncs with your PC. Then you can disconnect your iPhone from your computer.
How to Recover Data on iPhone without Backup

Not all people have the habit of backing up files. If you still need to do this, buying a new phone or breaking your current one can seem like a big deal. However, don’t despair. You can even recover data from a broken device using special programs. They will also help you transfer important files to your PC and a new device.
Data Recovery with Tenorshare UltData
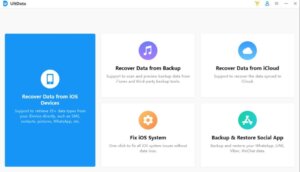
Tenorshare UltData was specially created to return lost information to iOS devices. It allows you to restore contacts, messages, photos, notes, call history, and other data from backups of both the device and from backups stored on iTunes or iCloud. Additionally, the app can fix various iOS system issues, such as being stuck on the Apple logo, white screen, or update errors.
If you don’t have a backup on your device but want to recover lost or deleted data, use the Smart Recovery feature in Tenorshare UltData. Here’s how to do it:
- Download the Tenorshare UltData program to your computer from the official website ;
- Install the utility following the instructions and run;
- Using a USB cable, connect your device to your PC;
- In the main window, find the “Recovery from iOS devices” button and click it;
- The program will begin searching for lost or deleted data on your iPhone;
- Once the search is complete, you will see a list of found data. Select the ones you need and click the “Restore” button;
- Wait for the recovery process to complete.
Please note that the effectiveness of recovery depends on many factors, including the condition of your device and the type of data lost. This program can also back up and restore data from iCloud and iTunes, fix system crashes, and find data from different applications.
Data recovery using FoneLab

FoneLab is another program that helps you recover lost data on Apple devices. The utility can restore information on the devices and use backup copies. The program runs on computers with Windows and Mac operating systems. In addition to the primary function, it can recover deleted photos on an iPhone without a backup, and you can select individual images and the entire gallery.
To restore data on your device, do the following:
- Download the program from the official website ;
- Install it on your PC and run it;
- On the title page, find the “iPhone Data Recovery” button;
- Connect your device to your computer. Wait for a notification that the utility has found your iPhone, then click “Trust” (“Allow”);In the menu on the left side of the screen, select the source from which the recovery will occur – from the device, from iCloud or iTunes;
- Click “Start Scan”;
- In the menu on the left, check the boxes for the type of data you want to recover;
- In the lower right corner, click the “Recover” button;
- Wait for the process to complete.

As you can see, you can get your personal files back if your iPhone breaks or replaces it even if you haven’t created backups in the past. If you have problems with your device, try using the error correction functions found in the programs listed above.
Also Read: Top 6 modern neural networks for creating animation
Also Read: What the iPhone 16 will be like – all the rumors, speculations and insiders


