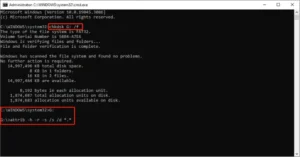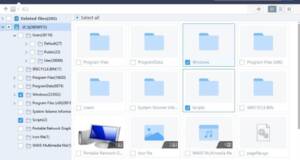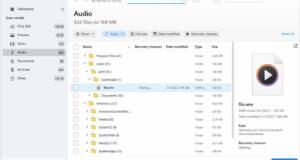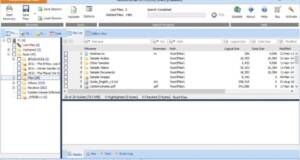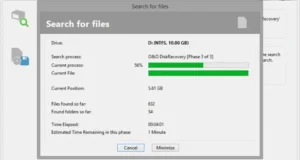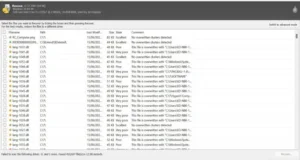It’s common to unintentionally erase crucial files from an external device, especially when things are busy at work. Thankfully, data restoration is still feasible in certain circumstances. And we’ll teach you how to accomplish this in this content. How to recover deleted files from a flash drive
How to recover data from a flash drive using Windows
Software manufacturers, like Microsoft itself, offer several ways to deal with deleted files.
Using the CMD command line
- Press the key combination “Win+4”.
- In the menu that appears, enter “CMD”.
- In the new window enter “ATTRIB-HRS /S /DG:*.*”
Parameter G corresponds to the letter used for the USB flash drive on the computer. There is another way, which is to restore previous versions of folders.
If you recently erased documents from your drive, you can use another built-in Windows tool:
- Right-click on the folder with the deleted data and select the “Properties” category.
- Find the “Previous Versions” section.
- If everything is good, the system will show a list consisting of previous versions.
- Select the one you need and click “Restore” in the drop-down menu.
The ability to recover lost data from a flash drive increases if you do not overwrite the data on it.
Using the EaseUS Data Recovery Wizard
The software is notable for the fact that it helps to recover data not only from flash drives, but also from hard drives. Moreover, the software allows you to recover files even after formatting.
- Open EaseUS Data Recovery Wizard and select the partition for which file recovery is required
- In the menu that opens, click “Scan”. The program will begin searching the system for lost data.
- After some time, the software will provide a list of found files. Select the ones you need and press the “Restore” button.
Recovery via Disk Dril
In addition to classic search algorithms, Disk Drill also allows you to recover files deleted through the recycle bin.
- Run the program and open access to the drives on Windows.
- Specify the volume corresponding to your flash card.
- Select the required disk and wait until the program finishes scanning the volume.
Recovery via Recover My Files
The peculiarity of the program is that it makes it possible to restore not only individual files, but also the entire partition.
- Open Recover My Files
- Select recovery mode. The software offers options with a fixed (recover files) or faulty (revover drive) partition. Let’s use the right one.
- Select the drive where you want to restore information.
- The software will offer full (Automatic drive recover) or partial (Drive recovery using selected file types) recovery.
- We recover the necessary files using the Recovered FAT partition option.
- Click Save.
Recovery via O&O Disk Recovery
The software also allows you to return data after formatting not only on a flash drive, but also on HDD/SSD and memory cards.
- Let’s launch the program.
- Select “Download Lost File Data”.
- Specify the required drive
- Select the required scan type.
- Click “Scan” and wait for the process to complete.
- Mark the files needed for recovery and click “Next”.
Regarding scan types, the program offers three options:
- Search for deleted files and folders : recovers files after deletion
- Search from formatted or structurally damaged partitions : search for files and partitions after formatting
- Deep search for files on destroyed partitions and disks : deep search for files, including damaged drive partitions.
If the software does not see the disk, but in Windows it is displayed as unformatted, in step 3 you need to check the “Hide unpartitioned areas” checkbox, and then click “Refresh Drive”.
Recovery via Recuva
An easy-to-learn program that allows you to search for deleted files by name or content. How to recover deleted files from a flash drive
- Launch Recuva
- In the upper right corner of the interface, select the desired drive.
- Select search across the entire section (Scan) or by keyword (Scan contents).
- Place a checkmark next to the required files and click Recover.
Which of the above methods helped you? Write in the comments.
Also Read: How to check USB Serial number in Computer (Window10)
Also Read: What is fast charging and how to enable it