Laptops manufactured by the same company, and occasionally even from the same line, might have drastically different designs and be put together using entirely different parts. Furthermore, this information may be vitally useful for minor adjustments or fixes. How to find out your laptop model
Using the laptop’s precise model, you may find out these details (and in some cases, a video of a thorough investigation of the equipment on YouTube). However, we’ll examine how to identify the laptop model in our comprehensive tutorial.
Boxes and documentation to determine the laptop model

The answer to the questions of how and where to begin is straightforward: if you still have the boxes or documents, you will discover the precious code there, which will allow you to determine the laptop model of Acer, Asus, HP, and other companies.
But even if none of this has survived, don’t worry! After all, there are several more ways that will help you obtain much-needed information.
Serial number or stickers on the case
Is it possible for me to view the laptop model if the documentation is not saved? Without turning on the laptop, there is one method to determine the model. On their equipment, manufacturers nearly usually place a large number of stickers. If you look through them, you’ll undoubtedly find the model name or the serial number.

It is also possible to write the name on the battery. We pull it out and examine the stickers because most laptops have an easy way to remove it. Replace the battery with caution after the procedure.
Determining the model number through software
Find out laptop model via command line
How can I use the command line to find out the model of my laptop? You will need to turn on the computer and complete multiple tasks at once to accomplish this, which will enable us to gather the required data.
- First, turn on your computer and wait for Windows to load;
- Press the “R+Win” keys at the same time;
- In a small window, in the only available input field, type “cmd” and click “OK”;
- In a new window, enter the command “wmic csproduct get name”.
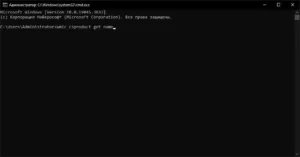
Find out the laptop model through BIOS
There is an additional way to determine the HP laptop model (and not alone!) if for some reason the command line approach stopped working all of a sudden. There are more subtleties and the process is a little more complicated, but it also functions rather well.
- First, let’s go into the BIOS itself. To do this, during system boot, you need to press a special key (usually “F2” or “Delete” or, very rarely, you also need to additionally hold down “Fn”);
- If everything worked out, a special program will open that allows you to manage system settings;
- The settings are not very interesting to us now: we need to find the “Main” or “Info” tab (depending on the motherboard manufacturer). After this, the desired model code will be written in the “Product name” or “Notebook model” field.
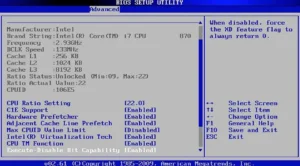
Via Explorer
With a little familiarity with the Explorer, you can find a lot of useful features. For instance, a window with a wealth of device information will emerge if you right-click on the “My Computer” or “This Computer” folder and choose “Properties” from the menu that appears. The likelihood of a model being written there is very high.
DirectX Diagnostic Tool
These days, very few people desire to provide their data to programs. But occasionally, it can be quite helpful. For instance, in our situation, when data collection regarding the system is required.
Now let’s look at a tool from Microsoft, which makes Windows, so you may feel secure using it. Furthermore, all you have to do is locate and launch the software that is already installed on your computer.
- To do this, open the command line using the combination “R+Win”;
- Enter the command “dxdiag” into it and click “OK”;
- You don’t need to open anything else: just look for the lines “Computer Manufacturer” and “Computer Model”. One of these parameters is what you need.
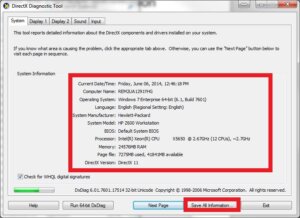
System Information
An additional system tool that has the information we require. It opens in a manner that is nearly the same as the prior technique.
- Again we go to the command line using “R+Win”;
- Copy the line “msinfo32” there and click next;
- In the program that opens, on the very first page, look for the “Manufacturer” and “Model” fields.
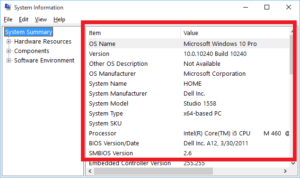
Third party software or applications
Official software occasionally becomes ineffective because of particular hardware, and occasionally it isn’t even mass-produced. Third-party applications come in quite handy in these kinds of situations; they might offer information gathered by aficionados worldwide.
However, you must exercise caution when selecting this kind of software. Preference should be given to tried-and-true applications that have demonstrated their dependability in real-world scenarios.
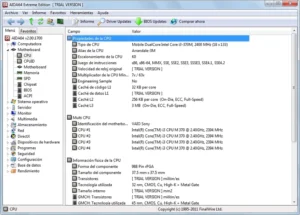
It’s not necessary to purchase anything because many of these are free. We can draw attention to CPU-Z and AIDA64. They will provide a wealth of information about your computer’s technical features in addition to the model.
On Mac laptops
Because there aren’t many models on this OS in the market and they’re all licensed by Apple, owners of this operating system won’t need many techniques.
In the upper left corner, click on the apple icon and select “About This Mac.”
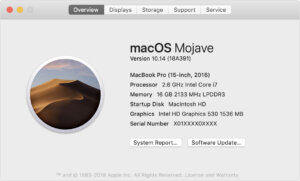
Subsequently, you will be presented with the precise laptop model along with certain technological specifications. such as the type of storage, the quantity of RAM, and the processor.
On Linux laptops
In the event that you do not have Windows, where can you find the model number of your laptop? You will need to use the command line on Linux.
- To call it, simultaneously hold down the combination “Ctrl+Alt+T”;
- Then copy “ sudo dmidecode | grep -A 9 “System Information “;
- If necessary, confirm the action with the administrator password.
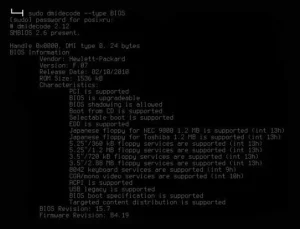
Use extreme caution when utilizing third-party software on Linux or other operating systems; only download files from official websites and avoid entering any personal information.
As you can see, there are many ways to determine a laptop’s specific model. Thus, if any of the techniques mentioned in the article do not work for you, try another one instead of giving up. Naturally, though, it’s best to always have one on hand for the future!
Also Read: How to change the keyboard on Android
Also Read: How to turn on the backlight on different Laptop keyboard


