Windows virtualization is mostly required for developers of apps for other operating systems. Naturally, on Android first, but you can also emulate other operating systems with this feature. Software developers, IT professionals, and enthusiastic individuals who enjoy running programs and applications for many platforms on their PCs must employ virtualization. How to enable hardware virtualization in Windows 10
In this article, we’ll take a closer look at what it is and how to enable hardware virtualization.
What is virtualization
Hyper-V, another name for hardware virtualization, is a unique Windows tool that lets you run virtual computers that look and feel like other operating systems. This enables authors of different programs and applications to test them directly on their PCs without having to buy additional devices, as we mentioned in the introduction.
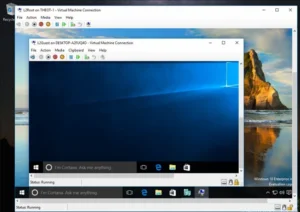
Every virtual machine is powered by separate virtual hardware. You can fabricate a switch, hard disk, and other parts.
Types of virtualization
Hardware is the first category. Using software that mimics the physical server’s resources (RAM, processor, and other components), generates separate and unconnected virtual machines.

Virtualization on the desktop is the second kind. You can establish a distinct desktop and keep it apart from the actual PC infrastructure with its assistance. For individuals who work remotely, this is helpful since it eliminates the need to buy separate work PCs and allows you to simply deliver the required apps to them from a single device.
Containerization, often known as operating system virtualization, is the third kind. It enables you to use different containers to run software. This loads the device less and uses less PC resources than virtual machine creation.
Why is this necessary?
Numerous issues are resolved via virtualization. You can, first of all, execute software that is compatible with earlier versions of Windows or other operating systems like Linux or Android. Additionally, you may play around with them and adjust their characteristics to figure out what makes your prototype function better and what needs to be adjusted.
You can simultaneously test the functionality of your software on multiple platforms by using virtual machines. They can even be used on a laptop or home PC. Additionally, they can be imported and exported between a home computer and a business computer.
System requirements
Hyper-V is only compatible with 64-bit Windows 10 versions. Only the Professional, Enterprise, or Education editions will be able to use it, though. However, this feature won’t be available on the Home edition.
However, for you to run at least two virtual machines, your computer needs to have at least 4 GB of RAM. But, you require at least 16 GB of RAM if you intend to run demanding applications, video editors, or games.
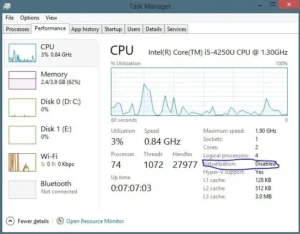
You will also need a x64 processor with support for second-level address translation and an extension to the virtual machine monitoring mode.
Here’s how to check if your processor is suitable:
- Intel processor . Download the Intel Processor Identification Utility program to your PC, and in the CPU Technologies tab, look for a checkmark next to Intel® Virtualization Technology. If it is, your PC will be able to run virtualization.
- AMD processor . And here you will need the AMD-V Detection Utility program. Run it as an administrator and it will show you whether the option to create a virtual machine is available on your PC.
What systems can be run
As we previously stated, a single PC may run many operating systems via Hyper-V. Make sure you have the necessary licenses to run the operating system you intend to install on the virtual machine before turning on virtualization.
The following systems can be run using virtualization:
- Linux;
- FreeBSD;
- Windows (imitation of other versions);
- Android;
- MacOS.
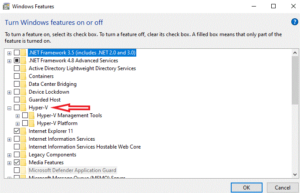
Restrictions
Virtualization has many advantages, but it also has some significant drawbacks. For instance, you won’t be able to use apps or programs that require particular hardware to function. For instance, nothing will function if you try to run a game on a virtual machine that needs a certain graphics processor because you don’t have the necessary system specs.
Applications for working with music in real-time, high-precision programs that demand a response time of less than 10 ms, and other programs requiring immediate action will also cause issues. This occurs because virtual machines can’t always react to your operations instantly and still have a small latency.
Virtual machine servers are not directly connected to the hardware; instead, they operate on top of virtualization layers. Therefore, if you wish to use Hyper-V, make sure you can verify that apps don’t require any particular responsiveness requirements and that they function correctly.
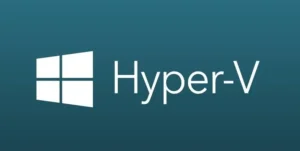
Enabling hardware virtualization
Now let’s figure out how to enable virtualization in Windows 10. This can be done in different ways:
Through the “Settings” section;
Using PowerShell;
Through the Deployment Image Servicing and Management Tool (DISM for short).
We will analyze each of them, but we will not touch upon virtualization in the BIOS because it can be risky if you do not know how to work with it. It is important to note that the Hyper-V mechanism itself is already built into your OS and cannot be additionally downloaded to your PC.
Through parameters
This is the simplest option for running virtualization. To use it, you don’t have to enter codes into the command line or launch additional services.
Follow the instructions:
- Right-click on the Start menu and select the “Applications and Features” option in the drop-down window;
- In the related options section, find “Programs and Features” and click on it;
- On the left side of the window, click on “Turn Windows features on or off” (you will need administrator rights for this action);
- Check the Hyper-V box;
- Restart your PC.
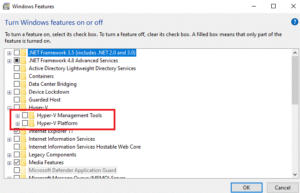
After the reboot, the virtualization launcher will work and you can use it for work.
Via PowerShell
And here you will need to work a little with the teams. Read the instructions carefully and copy the highlighted commands:
- Launch PowerShell with administrator access;
- Enter the command: Enable-WindowsOptionalFeature-Online-FeatureName Microsoft-Hyper-V-All
- Restart your PC.
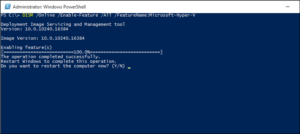
Via DISM
To run virtualization through the DISM tool, you will also need PowerShell or the command line.
Follow the instructions:
- Run PoweShell or Command Prompt as an administrator;
- Enter the command: DISM /Online/Enable-Feature/All/FeatureName:
Microsoft-Hyper-V - Restart your PC.
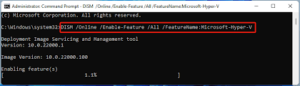
Now you know what virtualization is and how it can be launched using system tools. Be careful when working with virtual machines and carefully check the operation of the files. How to enable hardware virtualization in Windows 10
Also Read: How to disable Windows 10 updates
Also Read: All commands for the Windows 10 command line


