Modern OS allow applications to run in the background. This can lead to excessive RAM usage and battery drain. We will tell you how to turn off background applications on Windows and Android. How to Disable Background Apps in Windows and Android
Windows 10
There are three ways to “fight” background applications – a complete ban, exclusion from startup and manual process closing. Let’s consider each in more detail.
Disabling background work via privacy settings
Procedure:
- Left-click on the Start menu and open Settings;
- Find the “Privacy” section and scroll down to the “Background apps” item;
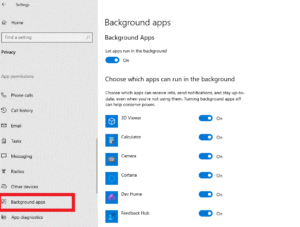
- Here you can impose a moratorium on background work of any applications, or limit this possibility for specific programs.
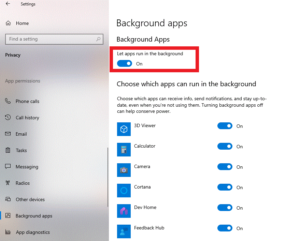
Excluding a program from startup via Task Manager
Many applications start automatically after Windows starts. Usually, this parameter is set in the application settings, but you can do it more efficiently, saving time:
- Press Ctrl+Alt+Del and select “Task Manager”;
- Click on the “Startup” section;
- Find the program you need there and click on the “Disable” button. Or right-click on the program and do the same.

Manually closing a process via Task Manager
Procedure:
- Press Ctrl+Alt+Del and select “Task Manager”;
- In the “Processes” section there is a subsection called “Background processes”;
- Find the one you need there and click on the “Remove task” button. Or right-click on the process and do the same.

Android
Google’s mobile OS has several “methods of influence” on background processes.
The names of some menu items discussed below may vary on different versions of Android. In addition, smartphone and tablet manufacturers often equip their gadgets with unique shells. Everything you read below is valid for the Huawei P30 Lite smartphone.
Disabling background work via Android settings
Procedure:
- Go to “Settings” and look for the “Applications” item;
- In it, we look for the section “Launching applications” or something similar;
- Here you can set automatic control of application launch or configure individually. For example, prohibit the program from working in the background.

Closing applications via the tab menu
Android has a tab bar, an analogue of the Task Manager in Windows.
Procedure:
- Press the corresponding key (usually it is a square) on the bottom panel;
- Swipe to close the desired application or stop all background processes by tapping the trash can icon. On some smartphones, there is a circle with a cross instead.

Closing applications via third-party software or the built-in phone manager
Almost all modern Android gadgets have a pre-installed proprietary utility called “Phone Manager”, Phone Master, etc. All of them can clear RAM with one click.
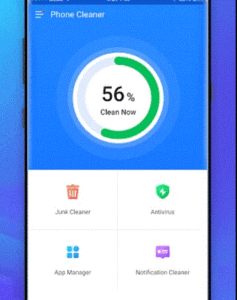
You can also use separate software for these purposes. Please remember the text: “Task Manager from Rhythm Software.” Despite its considerable age, the application is still relevant today. How to Disable Background Apps in Windows and Android
Procedure:
- Install the application from Google Play;
- We launch Task Manager and see a list of applications running in the background;
- We check the boxes next to those we want to close and click “Close”.

An important point—as practice shows, the methods described in this and the previous sections usually have a temporary effect. After some time, a number of programs will automatically start and continue to waste battery in the background. Therefore, the most effective methods are a ban on background work, as described by yours, and forced shutdown of applications through the settings. We will talk about this at the end.
Force Close Apps via Android Settings
Procedure:
- Go to “Settings” and look for the “Applications” item;
- In it, we open the list of applications – in our case, this is the section of the same name;
- Click on the application you want to close and click “Stop”.

Also Read: Best Educational Games for Kids on Your Phone
Also Read: 10 Best Neural Networks for Android


