Sometimes you want to curl up on the couch with a bag of chips and watch a movie on the big screen, but there’s no TV. A projector can be helpful in this scenario because you don’t even need to purchase a separate screen for it—a flat wall or a regular white sheet would do. How to connect a projector to a laptop

However, it’s not that easy. Purchasing everything you require is not enough; you also need to figure out which cables to connect to, how to set up, and how to connect the projector to your laptop. Thankfully, the HDMI connector on practically all modern equipment allows for the transmission of images to another medium.
What you need
Let’s first determine which output connector is on your laptop. There are various varieties of HDMI, so you’ll need to figure out which kind is installed first. You need to look at the image below to comprehend this.

The wires are typically sold separately, though occasionally they are included. The cable will soon pay for itself, although the asking price is between 3.36 and 5.60 $. HDMI is handy to bring with you since it lets you connect your laptop to any device that can receive an incoming signal.
In actuality, a flat white background and the projector itself are both required. It will do with a painted wall, light wallpaper, or white sheet. This is required to ensure that the image has the best possible brightness and color accuracy. Remember to take into account the table or other surface that the equipment will be placed on.
How to connect
Via cable
Devices that are already turned on can be connected by USB, HDMI, or VGA. However, to prevent static discharge from building up on your clothing, you still shouldn’t do this. Therefore, we advise that you make sure the projector’s power is off before connecting it to your laptop via HDMI or another cable, and only then should you insert the contacts. In this manner, port-related issues can be avoided.

Now that the cable has been inserted, what should we do? The multi-display feature needs to be enabled in your system settings. This is required to watch the image on the laptop and transfer it from the monitor to the projector simultaneously. This technique allows you to have control over what appears on the screen, as in the case of teaching.
You can activate the second monitor mode for use at home. In this scenario, just the content displayed by the projector will be visible when the device screen dims.
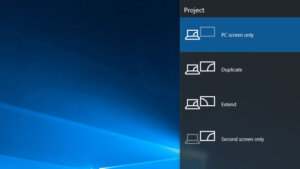
In Windows, utilize the Win+P keyboard combination to rapidly access the image output settings. A unique system window that allows you to accomplish everything will open on versions up to and including 7. With versions 8 through 11, you can choose the output type right away by a tiny curtain that pops up on the right side of the screen.
Additionally, pressing the Fn + F4 combination on some smartphones activates a unique setting. When connecting the projector to a laptop, it also enables you to easily view the menu and adjust the picture display mode.
Via Wi-Fi
Another way to connect a projector to a computer is to use a wireless network. To do this, you need to make sure that both devices are connected to Wi-Fi and ready to go.

If everything is in working order, select “Start,” “Settings,” and then the “Display” section under the “System” tab. The “Multiple Displays” item will appear in the curtain on the right; click on it to choose “Connect to a wireless display.” Following that, a curtain with a list of available devices will appear on the right; all you have to do is choose the projector.
After confirming your consent to join, give your PC a little while to establish the connection. Following this, you can begin broadcasting even from the other end of the home, but take into account a few things:
- Playback may be delayed;
- The lower the signal quality, the worse the image will look;
- The signal may drop out if the devices are too far apart.
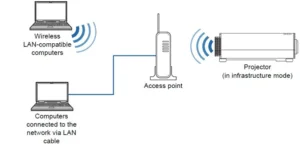
Possible problems
Poor quality image
It won’t work to just plug in a wire and have a picture appear. It must be set up. Usually, a remote control or manual method is used for this. The projector body has a lens fitted on it that is in charge of producing the image. To change the focus, twist it.

You also need to choose the distance so that the frame fits completely on the screen and looks even. You can reduce the size of the picture, if your device has such a function, and customize the output format. For example, for old films you can set it to 4:3, and for YouTube – 16:9.
The laptop did not recognize the device
Make sure that the HDMI, VGA, or USB cable is operational before connecting the projector to the other devices. The laptop can be connected to any other device, or you can use a multimeter to check the contacts after inserting the wire into the connector.

Make sure the equipment is not too far off from one another and that the signal is steady before attempting to connect over WiFi. Additionally, it would be wise to update the drivers and confirm that the projector is capable of over-the-air connectivity. If everything checks out, the device may need to be sent in for repair because the built-in module may be the source of the issue.
Output error
The only way to fix this is through internal settings. You will need to manually set it through the control panel because some laptops might not recognize the signal over the cord.
Once more, make sure the devices themselves, as well as the drivers and pins on the cable, are operating properly. Should there be an issue with them, such as broken copper traces, it must be rectified.

Errors in the software itself could also arise. It is usually possible to find solutions in the projector’s instructions, so don’t be hasty to discard it right after buying.
We cleared up a few issues and described how to connect a projector to a laptop. Keep in mind that depending on the equipment you use, things could change. To prevent issues, always follow the instructions provided in the manual. How to connect a projector to a laptop
Also Read: How to control your TV from your phone
Also Read: How to connect a monitor to a laptop


