There are tales that a small fixer exists in the Windows registry that manually enters all the details about applications and their processes. If you ask him nicely, he may even perform all the necessary repairs and organize everything. There is no way to correct it, and application data tends to build up. Additionally, your system operates more slowly the more there are. How to clean the registry on Windows 10
Therefore, it makes sense to oversee the routine cleansing of pointless procedures. Continue reading to find out more about the registry, including what it is and how to clean it.
What is a registry
This is a database in the Windows operating system that holds details about how each installed application works and its settings. The PC’s configuration settings and details about any external devices that are attached to it—such as keyboards, mice, headphones, and speakers—are also stored there. This data helps the system handle requests more quickly and reduces the frequency of application crashes.
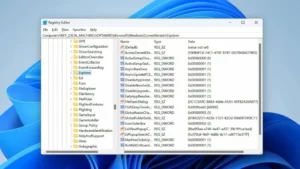
Every move you make or Windows makes is recorded in a database and added to, and all of the components function as long as the computer is powered on. Therefore, records that are no longer required may collect over time:
- actions and settings of remote programs;
- records of viruses that were removed by the antivirus;
- removed browser extensions;
- information about corrected system errors.
Do I need to clean the registry?
You should never erase all of your data because it keeps your computer operating steadily. To speed up the system and get rid of extraneous data, you can thin them out a bit. Both an excess or a shortage of preserved data might be detrimental to stable operation. Only files that are not needed should be deleted because both points cause issues.

Although it’s simple to clean the Windows 10 registry, we still advise making a backup before proceeding. This is particularly crucial if you intend to handle things by hand. Naturally, it is helpful to remove trash from the system as soon as possible, but the most important thing is to avoid injury and to be able to restore everything to its original state.
How to create a backup
Backups allow you to restore system files if something goes wrong during certain operations. In our case, we need to create it before cleaning the registry.
To do this you need to do the following:
- Open the search bar in the Start menu and enter the word “Run” into it, or press the Win+R key combination to launch the system utility;
- In the window that opens, enter regedit and click OK;
- In the Registry Editor, open the “File” section;
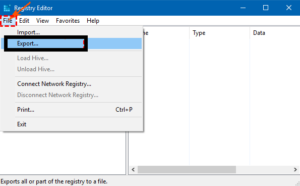
- Click on the “Export” item;
- Select the path to save the file and give it a name so as not to be lost among other PC components.
We advise keeping a backup copy on an external hard drive or flash memory. This is essential in case the cleaning procedure goes awry and you are unable to access the file storage on your PC.
How to clean
Now that you are aware of what the registry is and have created a backup copy, you can begin cleaning it. The two seats are for manual labor and programs. We will examine the advantages and disadvantages of each approach in more depth.
Programs
In Windows 10, using programs is the simplest approach to wipe the registry. They eliminate superfluous files manually and automate the process. After cleaning, there shouldn’t be any issues with the system’s functionality if you utilize them to get rid of old data. However, there is a drawback as well: not all apps can be uninstalled, and the slowdowns will continue.

Therefore, selecting a reliable utility is crucial. Below, we’ll examine a few of these instances. We’ll go over the benefits and drawbacks so you know what you’re downloading. Additionally, you can avoid using the new English interface by using any of the tools listed below, which are all available in Russian.
CCleaner
Possibly one of the most widely used PC applications overall is this one. When you need to remove useless files and make space on the system drive, you frequently utilize it. Even so, a trial edition of the tool with limited capabilities will do; you don’t even need to purchase the complete version.
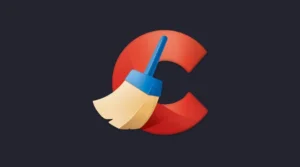
Here’s how to clean the registry using CCleaner:
- Install and run the program;
- Go to the “Registry” menu;
- Check the checkboxes in the “Registry Integrity” block;
- Start searching for problems in the system using the button of the same name;
- When the program finds problems, click “Fix” (you can create a backup at this point if you haven’t done so before);
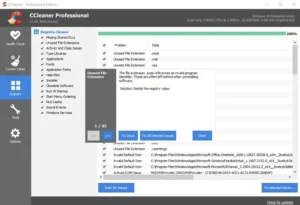
- Run the cleanup and wait a bit for CCleaner to finish;
- Repeat if necessary.
Using the program, you can remove errors in the system and your PC will start working faster. The only downside is that some components still have to be removed manually.
Auslogic Registry Cleaner
Auslogic Registry Cleaner is another helpful tool for registry cleaning. Similar to CCleaner, it does a thorough scan of your computer’s data and deletes garbage files that hold details about uninstalled software and other pointless items.
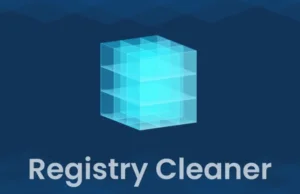
The lengthy execution time of the software is a drawback. It will take at least ten minutes for the analysis and cleaning process alone, but everything is properly cleaned. Additionally, it is available for free download on the developer’s website.
The operation procedure is comparable to that of a CCleaner; you must perform a system analysis, configure the files that require deletion (errors, out-of-date files, etc.), and then clear out everything superfluous. After this, we advise you to restart your computer.
Advanced System Care
Advanced System Care is the third choice for a registry manipulation utility. It operates on autopilot. You can spin about in your chair while the program works on its own—all you have to do is start the scan. It is also available for free download from the official website.

Once more, the utility operates similarly to the previously mentioned possibilities. We initiated a scanning process, identified issues, and eliminated them with a single button click. Next, we restarted the computer and gave everything another look, if needed. Everything is prepared.
Manually
Those who are certain in their PC ownership and who know which program files might still be in the Windows 10 registry should utilize this option. This is because you must exercise extreme caution and closely inspect file names to avoid inadvertently erasing system components. However, if you are sure of your skills, follow our directions.
Here’s how to clean the registry on Windows 10 manually:
- Open a Command Prompt window by searching the Start menu or the Run dialog box (Win +R). To open the command line, enter cmd in the search.
- In the Command Prompt window, type regedit and press Enter to run Registry Editor as an administrator.
- Allow the program to make changes to Windows.
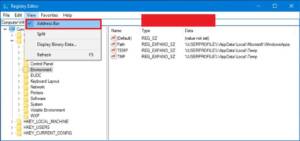
- Make a backup copy if you haven’t saved it before.
- In the “View” tab, check the box next to “Address Bar”.
- In the address bar, type HKEY_CURRENT_USER and press Enter.
- Open the SOFTWARE folder in the left menu and you will see a list of all applications ever installed on your PC whose files are still stored in the registry.
- Remove unnecessary files.
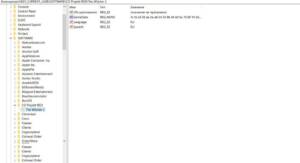
We stress once more that you must proceed with extreme caution to avoid inadvertently touching the software files that are installed on the computer. If you know which programs have been removed and won’t be needed, but there are too many directories, you can use the CTRL + F key combination to search by name.
Error correction
Examine the registry errors if, despite not having touched the programs’ folders, there are still mistakes in the system and the programs operate slowly after cleaning. This is something you can accomplish on your own without downloading and installing any more software.
Follow our instructions:
- Run Command Prompt as Administrator.
- Enter the command sfc /scannow (a space is required) and press Enter.
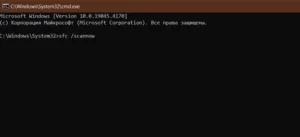
The command will then start an automatic system scan after that. Wait until the process is finished; you are not able to turn off the PC at this time. Following this, you can examine which system issues are still present on your computer and either manually fix them or use one of the previously mentioned apps to do so. Of course, it is worth considering the heavy artillery in the shape of a full Windows reinstallation if there are an excessive number of mistakes.
Now that you understand how to do it, you may utilize your PC’s registry cleaner to get rid of problems and slow applications. Remember to often check your computer and remove any unwanted files as soon as possible. How to clean the registry on Windows 10
Also Read: How to set up startup in Windows 10
Also Read: How to view the characteristics of a PC (Window and Mac)


