We frequently discuss using the command line in our articles about using Windows 10 and older versions. The fact is, this is a handy system utility that lets you personalize the operating system and control its various components with easy-to-understand text instructions. For instance, verify and scan files or run multiple applications instantly. All commands for the Windows 10 command line
To make working with the system easier and make the most of its features, we can utilize a plethora of various command line codes. We’ll learn how to open the command line and what commands you may type into it below.
Command Line Types
The PowerShell shell and the command line itself comprise the two interfaces of the Windows utility for executing commands. Every console serves as a direct link to the operating system or particular PC apps.
The first to arrive was the command line. It was incorporated into the system to streamline routine operations, such as managing accounts on a PC or making backups at night. Much more intricate scripts can be executed. You can work more quickly and easily with the aid of command line scripts.
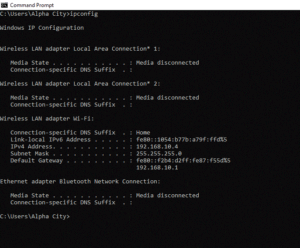
Developed as an upgraded version of the prior tool, PowerShell makes use of custom scripts known as cmdlets. They are an extensible scripting language. You can use whatever tool is most handy for you, but keep in mind that PowerShell cmdlets cannot be used with the Command Prompt.
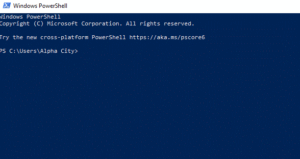
Open the command line
Using the Run system function is the most straightforward method to access the command line. You can use the Windows + R key combination to call it. Enter cmd in the window that appears, then confirm the request.
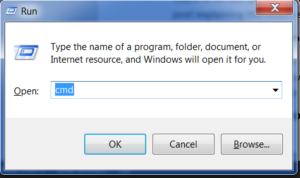
Using the Start menu to launch is an additional choice. Choose “Windows PowerShell” or “Command Prompt” by performing a right-click on the menu symbol. In this manner, you may maximize the capability of the command line by running it as an administrator as well. But keep in mind that you cannot use this method if you have altered the Start menu in any way. If not, a new pop-up window will appear.

The outcome will be the same regardless of the approach you use. This will cause a command line window to open, into which you can type the commands you require for other files and the system right away.
List of commands
As we’ve already mentioned, the command line has a wide variety of commands, but the majority are so specialized that they are only ever required in certain situations. We made an effort to compile only the most fundamental commands in this post so that you could access system utilities and manage folders on your computer swiftly.
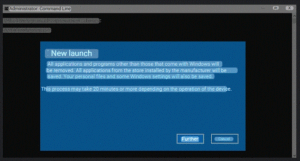
When working with system files and tools, use caution and don’t forget to back up your files before making any significant changes.
Programs and utilities
You can open a variety of system tools and programs instantaneously with these instructions. They let you swiftly move between the various parts of the system without requiring you to go through the start menu in many steps. Additionally, it enables you to execute crucial utilities that require deep system penetration to access.
- appwiz.cpl – programs and components;
- certmgr.msc – menu for managing system certificates
- control — control panel;
- control printers – menu for managing connected devices and printers;
- control userpasswords2 – accounts on PC;
- compmgmt.msc – manage PC parameters;
- devmgmt.msc – device manager;
- dfrgui – disk space optimization menu;
- diskmgmt.msc – disk and space management;
- dxdiag is a DirectX diagnostic tool.

- hdwwiz.cpl – device manager (another command);
- firewall.cpl – Windows Defender Firewall;
- gpedit.msc – local group policy editor;
- lusrmgr.msc – local users and groups on your PC;
- mblctr – mobility center;
- mmc – system snap-in management console;
- msconfig – system configuration;
- odbcad32 – ODBC data source administration panel;
- perfmon.msc – system monitor (you can watch changes in PC and system performance);
- presentationsettings — presentation mode;
- powershell – PowerShell (extended version of the command line);
- powershell_ise is an integrated scripting environment for PowerShell;
- regedit is a registry editor.
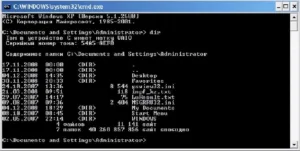
- resmon – resource monitor;
- rsop.msc – resulting Windows policy;
- shrpubw – wizard for creating shared resources;
- secpol.msc – local security policy;
- services.msc – operating system services management tool;
- taskmgr – task manager;
- taskschd.msc – task scheduler.
Applications
There are numerous commands available to manipulate apps. They primarily target open programs that carry out specific tasks on the computer.
- schtasks – delayed application launch via the task scheduler;
- shutdown – turn off or restart the PC;
- tasklist – list of tasks being performed on the PC;
- taskkill – stop the execution of the task and close the process (you need the PID, you can find it out from the previous command);
- reg – registry editor;runas – run a task as another user.
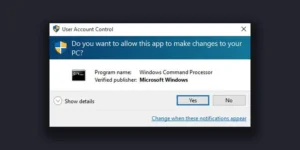
System management
Because the commands in this item directly affect how your system operates, you should exercise caution when using it. Naturally, everything will work properly if you simply use these queries to run the programs without making any changes. However, proceed with extreme caution if you must make any system modifications.
- computerdefaults — default program settings;
- control admintools – folder with administration tools;
- date – date management on PC;
- displayswitch – control of connected screens;
- dpiscaling — display parameters;
- eventvwr.msc – event log;
- fsmgmt.msc – a tool for working with public folders;
- fsquirt – working with files via Bluetooth;
- intl.cpl – regional settings;
- joy.cpl – external gaming devices;
- logoff – log out of the system.
- lpksetup – managing interface languages;
- mobsync – Windows synchronization center;
- msdt – Microsoft Help Desk Diagnostic Tool;
- msra – Windows Remote Assistance;
- msinfo32 – system information;mstsc – remote desktop;
- napclcfg.msc — operating system configuration;
- netplwiz – user account management;
- Optionalfeatures – management of standard operating system components;
- shutdown – shutdown the computer;
- sigverif – file authentication tool;
- sndvol — launch the volume mixer;
- slui – Windows license activation;
- sysdm.cpl – system properties;
- systempropertiesperformance – performance parameters;
- systempropertiesdataexecutionprevention – starts the performance parameters DEP service.
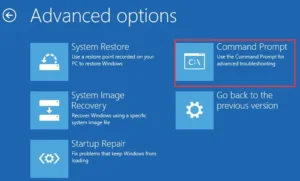
- timedate.cpl — PC date and time;
- tpm.msc – manage the TPM on the local computer;
- useraccountcontrolsettings – user account control settings;
- utilman – special features;
- ver — information about the current version of Windows;
- wf.msc – firewall enhanced security mode;
- winver —general information about Windows;
- WMIwscui.cpl – Windows Support Center;
- wscript — script server parameters;
- wusa is a standalone Windows update installer.
Network and Internet
You can adjust settings and see how well your Internet is working with these instructions. You will also be able to obtain data regarding network interfaces and devices.
- control netconnections – view and configure network connections;
- inetcpl.cpl – Internet properties;
- NAPncpa.cpl – analogue of the first command;
- telephon.cpl – setting up a modem connection to the Internet;
- ipconfig – information about network interfaces;
- ping – sends ICMP requests to the target host and checks its availability.
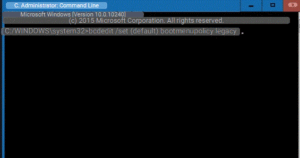
- tracert – path of packets on the network;
- nslookup – search for an IP address by resource name;
- route – network route tables;
- arp – a table with IP addresses converted to physical addresses;
- netsh – network settings management program;
- getmac – MAC address of the network adapter;
- tftp – launches a TFTP client in the console.
Periphery
Additionally, there are commands to operate PC-connected devices. Few in number, they mostly open device settings windows for a variety of devices, such as a mouse, printer, and graphics tablet.
- main.cpl — mouse settings panel;
- mmsys.cpl – sound settings panel;
- printui – printer user interface;
- printbrmui – a printer transfer tool, with the ability to export and import programs and drivers;
- printmanagement.msc – print settings management.
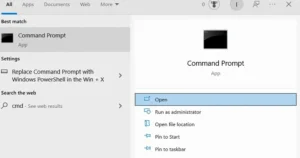
- sysedit – editing system files with .ini and .sys extensions;
- tabcal – digitizer calibration tool;
- tabletpc.cpl – tablet and pen properties;
- verifier – driver verification manager;
- wfs – faxes and scanning;wmimgmt.msc – Standard Console WMI control.
Files and disks
We’ll examine commands for manipulating disks, folders, and files in this section. Certain ones require that you have already called a program or opened an application to function. Additionally, you can always use the help command to get command line assistance if you run into trouble.
- assoc – relationship between name and type extensions of a batch file;
- attrib – editing the attributes of a file or folder;
- bcdboot – create/restore a system partition;
- cd — change the disc or view the selected one;
- chdir – view a folder or move to another;
- chkdisk – check disks and external drives;
- cleanmgr – disk cleanup.
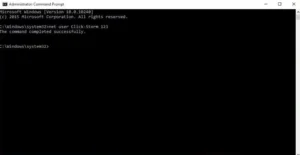
- convert — change the volume file system;
- copy – copying files (with selection of the destination directory);
- del — deleting selected files;
- dir — view files and folders along the selected path;
- diskcopm – compare the contents of two disks;
- dickcopy – copy the contents of one disk to any other;
- diskpart – a utility for working with disks (opens in a separate command line window);
- erase — deleting one or more files;
- fc – file comparison and search for differences;
- format – formatting Windows disks;
- label — change volume labels for disks;
- md – new folder;
- mdsched – checking RAM;
- move — moving files along the specified path.
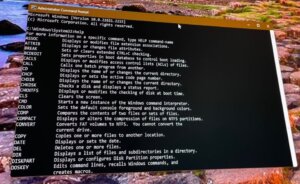
- ntmsmgr.msc – a tool for working with external drives;
- recdi sc – creating an operating system recovery disk (optical drives only);
- recover – data recovery;
- rekeywiz – encryption file system (EFS);
- RSoPrstrui – system recovery;
- sdclt – backup and restore;
- sfc /scannow – check the integrity of system files;
- tree – graphical display of directory structure;
- verify — analysis of the correctness of writing files to disk;
- vol — label and serial number of the disk volume.
Command line setup
You can personalize the command line as well. Modify its hue, add a greeting, and remove any excess code-related text. Put simply, handle it in whatever manner that you can.
- cls – clear command line screen;
- color — change the background color (requires a color identifier);
- exit — close the utility;
- help – complete list of commands;
- prompt – changes the name on the left.

The most helpful command line instructions are compiled in this article. When using them, keep in mind to exercise caution. All operations you carry out with system files and utilities are done so at your own risk.
Also Read: Complete List of window hotkeys
Also Read: How to partition a hard drive in Windows 10


