With Windows, several issues can be resolved with a single key combination, while others need a comprehensive manual. We’ll examine the second option today, which is how to rename a Windows 11 user folder. Given that it was required right away, it appears that he took it and gave it a new name. However, it’s not that easy. The five most well-known methods—which range in difficulty from simple to complicated—are described here. How to change username in Windows 11
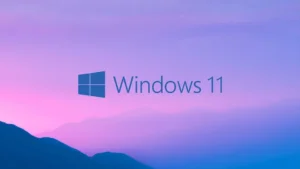
By the way, a nice bonus. To change your account details, you only need your account password.
Why change your account name?
Although the account name is often entered during operating system installation, there are a few reasons to modify it at a later time. For instance, mistakes can arise from the nickname’s use of the Cyrillic script or just from the old name being out of style. On sometimes, you may purchase a used computer and find that an existing user is “waiting” for you. However, in this instance, it is preferable to just reinstall Windows to remove the prior owner’s data and cache.
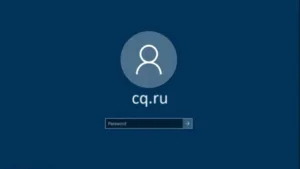
Method No. 1. Control Panel
The simplest approach is the first one. With just a few clicks on the control panel—which is accessible through the search—the issue of altering the name can be resolved. Just remember that for the changes to take effect, you will need to restart your computer after completing this choice and the ones that follow. We encourage you to close important tabs and take care of everything beforehand.
To get started, expand the Start menu and use the search button. This can be done either on the taskbar at the edge of the screen or with a special key on the keyboard with the Windows icon.
- Search for “Control Panel” and open it.
- Find the “User Accounts” section and the “Change Account” subsection.
- Select one of the proposed accounts and enter new data into it, such as a name or password.
- Reboot your PC for the changes to take place, and then check the results.
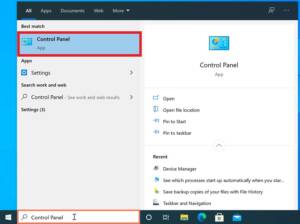
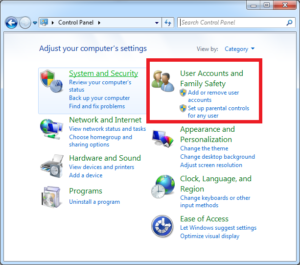

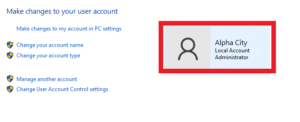
If for some reason it does not work, try executing the specified algorithm again. If it doesn’t work now, move on to the next methods. In the end, everything will definitely work out.
Method number 2. netplwiz team
Using the command line, which allows you to access any built-in system menu, is the next easy alternative. The most important thing to keep in mind is that you may open the command line by searching for the word “Run” or by pressing the Win + R key combination. This will be useful in the future on multiple occasions.
- Hold down the key combination and call the command line.
- Enter the command “netplwiz” into the window that opens without the quotes, and then press the “Enter” button.
- Select the desired account from the list provided and click on the “Properties” button just below.
- Next we are interested in the “General” tab, where you can enter all the necessary data.
- Don’t forget to click apply when you’re done editing your profile.
Restart your computer for all changes to take effect. To do this, simply launch a restart through the Start menu or hold down the key combination Ctrl + Alt + Delete.
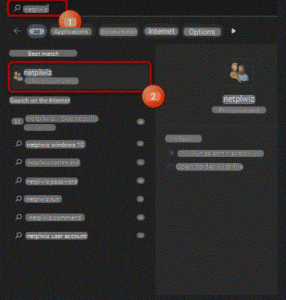
Method No. 3. secpol.msc command
The command itself, which opens a separate menu this time, is the only way that the third technique differs from the prior one. We would like to remind you that it needs to be entered into a unique command line that is accessed by using the Win + R key combination.
- Open a command prompt using any of the following methods and enter “ secpol.msc ” without the quotes.
- The “Local Security Policy” tab has launched in front of us, in which we need to find “Local Policies”.
- Next, go to “Security Settings” and finally “Accounts: Rename Administrator or Guest”.
- Select the user you want, right-click on it and expand Properties.
- The username changes in the Local Security Settings window, as do some other settings.
- Don’t forget to click “Apply” and restart your computer so that the username changes to the new one.
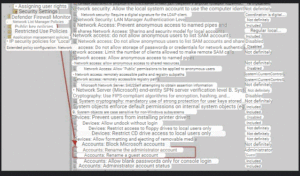
Method number 4. wmic useraccount command
Entering the command “wmic user account” is the fourth way to change the username in Windows 11. This will show us the entire list of accounts on the computer. However, let’s start from the beginning of the algorithm and not rush.
- Open the command line through the Start menu as an administrator – this is an important detail, without which the method will not work.
- Enter the combination of words “ wmic useraccount get name ” without quotes into the line and press Enter.
- The system will give you a complete list of users in which you need to find the one we need.
- Now copy the old name and enter the new combination “ wmic useraccount where name=”old name” rename “new name” ” into the command line.

You don’t even need to restart the computer if the mission was completed successfully and the message “Method called successfully” shows after the tasks were completed. Try the other techniques we mentioned if not. Certainly, one of them will function.
Method No. 5. Computer management
The last option we offer is to look into a special utility for managing a PC, through which you can change many system parameters. Yes, including the username, which is what we need.
- To open the utility, right-click on the Start menu. This will open a context menu, in which there will be a “Computer Management” item.
- Open it and select the “Utilities” section on the left side of the tab.
- In it we are interested in the “Local Users and Groups” subsection, which contains several directories – this is already in the right half of the program.
- Select “Users” and in the list that opens, click on the desired local account. To change it, right-click on it.
- In the new context menu, click on “Rename” and change the name to whatever you want. Better not in Russian.
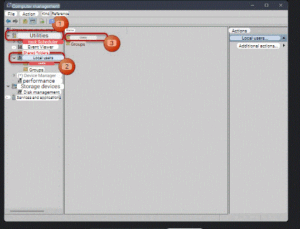
By the way, if you double-click on an account, you will open another window with properties for editing. You can also change your full name here.
Apart from the techniques we have suggested, numerous other approaches apply not just to Windows 11 but also to previous iterations, such as ten and eight. They are all, for the most part, universal. The most intriguing aspect is that, besides maybe the account password, editing a user profile essentially requires no personal information at all. Therefore, any user may handle this kind of “intervention” without professional assistance. How to change username in Windows 11
Also Read: How to partition a hard drive in Windows 10
Also Read: How to set up startup in Windows 10


