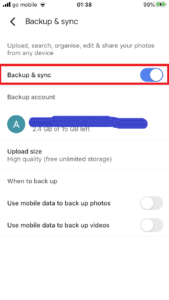Envision this scenario: You decide it’s time to get a new smartphone to replace your old one, but there’s a problem: how to clone the phone? Losing data is unsettling, and with good reason—our phones record our kids’ development, our pets’ progress, meter readings, and gorgeous images taken at cafés. How to clone an Android phone
We covered every technique for cloning an Android phone in the book, all without the risk or time-consuming data transfer to a new device.
Cloning a phone via Google sync
Data is swiftly sent from SMS to phone book call orders when paired with a Google account. Installing apps from Google Play, however, is the most practical method. One of the drawbacks is that this technique only works with Android 9 and later smartphones.
Syncing extends the life of your phone’s battery in addition to copying data. For instance, Google Pixel adjusts power usage according to how much time you spend on the phone, the kinds of apps you use, and the time of day you use it. All of this is required to prolong the battery’s life by adjusting its energy consumption appropriately.
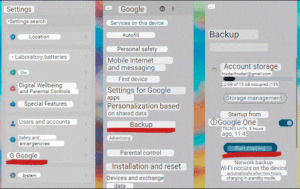
The phone can take many weeks to properly adjust once you adjust or reset the syncing settings; Google itself cautions that there could be system alerts related to excessive energy usage. This is a transient phenomenon brought on by optimization and data loading.
All Google services come with auto-sync and phone copying enabled by default. The procedure is effective if you are “moving” from Android to Android. Enter the Google account you used on your previous phone when you turn on your new device.
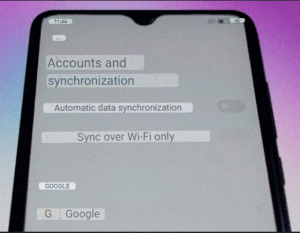
How to check the list of Google apps with auto-sync
- “Settings” → “Google Account” → “Account Synchronization”.
Select the one you need if there are several. A menu will appear with a list of programs and the date of the last data copying.
If an application is not in the list, then it does not support this option.
Cloning Huawei
There are several ways to create a copy on Huawei: Phone/Tablet Clone, Huawei Share, Cloud backup, HiSuite.
Phone/Tablet Clone : for transferring basic files between smartphones: a list of numbers if they are not recorded on a SIM card, SMS, call log, all calendar events, media, documents and applications from markets.
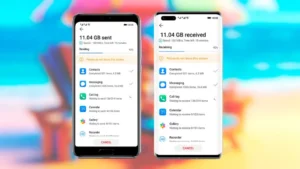
Huawei Share : Allows you to quickly share images, videos, documents and applications between Huawei devices. Bluetooth and Wi-Fi are used to transfer files.
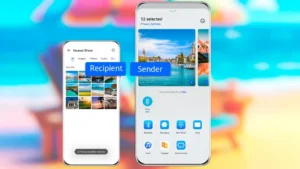
Cloud Backup : for transfer to the cloud, and from there to any Huawei gadget. Saves data from phones and tablets: gallery, contacts, calendar, notepad, settings, for example, Wi-Fi.
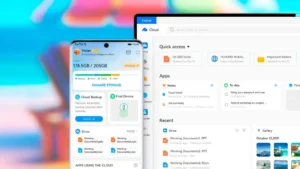
HiSuite : To send data to your computer via USB or Wi-Fi. When connected to a PC via cable, HiSuite automatically starts.
📲 Here’s how to transfer backup to SD card or flash drive from Huawei phone:
- Go to “Tools” → “Backup”.
- Insert the SD card into the phone if there is a slot. You will have to work with an external USB drive through a computer or laptop. In the first case, the data transfer will be in the phone itself through the “Manager”, but on the PC you will have to drag the data from the phone’s memory to the flash drive manually.
Cloning Samsung
Samsung devices have 3 built-in solutions for backing up and restoring data:
- Samsung Cloud . A cloud service from Samsung that automatically backs up data from your device every 24 hours when it’s connected to Wi-Fi and charging. To “move” to a new device, log into your account, tap on the desired backup and indicate which files you want to transfer.
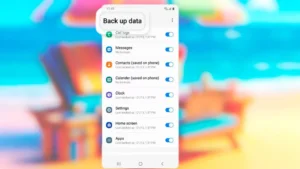
- Google Drive . Everything is the same as in the first case, but with a Google account. The method will allow you to transfer information to Android phones of different brands.
- Smart Switch is a multifunctional program for transferring data to Samsung gadgets, and phone cloning is one of the options. Allows you to create an exact copy of data from one device to another. First install Smart Switch on both devices.
After launching the application, a window with instructions will appear, follow it:
- On your old device: Open this app.
- On a new mobile phone: go to “Settings” → “Accounts and backup” → click on Smart Switch.
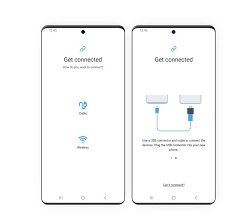
Cloning Xiaomi
Xiaomi equipment also has several built-in phone cloning options.
Mi Cloud is a service for storing all your files in the company’s cloud: telephone contacts, messages, photos and videos. 5 GB available for free upon registration. The method will help when cloning a phone to a new one from Xiaomi.
On your old gadget, create an account in Mi Account if you don’t already have one. The backup will start automatically. Having “moved” to a new smartphone, log in to your Mi account.
If the backup offer does not appear when you start the phone, then go to Mi Cloud → activate Cloud Backup. Select files to transfer.
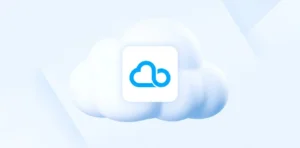
For backup to PC from Xiaomi devices, there are FonePaw DoTrans and Mi PC Suite programs. Choose the appropriate one and install it on your computer or laptop. Connect your Xiaomi smartphone to your PC via USB and run the program, follow the instructions.
Create a backup copy on your Xiaomi mobile phone and transfer it to any device using a computer.
- On your phone, go to settings;
- Find the line “Additional”;
- A list will appear, scroll to “Backup and reset” and tap on the name;
- In a new window, go to “Local backups”, there will be a list with all the latest “records”.
Make a new one and manually select the media and apps to be “remembered” if the old ones are irrelevant. Next, use a PC to transfer the recording to a flash drive or the cloud so that it may later be transferred to another device.
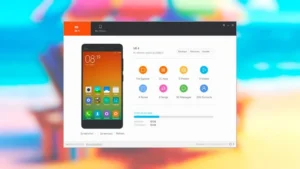
Cloning a phone from Android to iOS
Before purchasing an iPhone, you were using an Android-powered smartphone. Transferring data from one ecosystem to another is a challenging undertaking for you. The situation can be resolved with third-party apps or by switching from Apple to iOS; the app is accessible on Google Play.
Important: you can use Move to iOS on iPhone and iPad only the very first time you launch it.
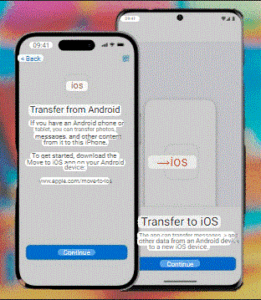
Just follow this sequence:
- Launch the application on Android.
- On iOS, select “Transfer data from Android.”
- You will see a 6-digit code on your iPhone screen.
- Enter the numbers into the Android application.
- Also, the Apple gadget will create temporary Wi-Fi, connect to the network from the old gadget, you should see the message “Data transfer”.
- Select what you want to transfer. The phones must be active and next to each other until cloning is completed. It is difficult to give an approximate time; it depends on the amount of data: the more, the longer.
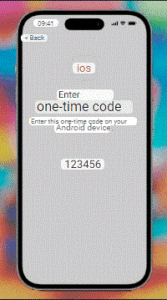
Data from your Google Account backup will start to automatically move to your iPhone or iPad when you select Move to iOS. If the apps you used on Android are available in the Apple store, get them from the AppStore.
Following the transfer, the new iOS device’s SIM or eSIM card will be offered for activation by the system.
Applications for creating a phone clone
Google synchronization is a convenient and easy way to transfer data to a new phone, but sometimes additional tools are needed if the firmware version is old or the list of applications does not support Google copying.
Smart Switch: Share All Data
Download : Google Play
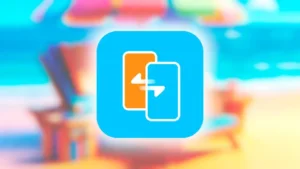
an app for Bluetooth, hotspot, or Wi-Fi file transfers between two devices. You can transfer contacts from the phone book, music, movies, documents in doc and pdf format, and other types of data using it. The program establishes its access point to link two devices; it doesn’t need the Internet to function. To stop getting advertising, turn off your Wi-Fi and network data.
InShare
Download : Google Play

Suitable for sharing files between Android devices. You can transfer all kinds of files, even to the gadgets of friends and family via Wi-Fi or Bluetooth. The developer promises transfer speeds of up to 40 Mbit/s. For example, you can transfer a 1GB video in 30 seconds.
The application supports all Android phones and tablets, old and new models. Data from gadgets with outdated firmware is transferred using the smart replication function. How to clone an Android phone
Also Read: How to hide an application on Android
Also Read: How to clone an application on Android