A single hard drive serves as internal storage in practically all modern laptops, holding all of the necessary folders and system data in addition to the installed system’s data. While some people may find this convenient, most users would rather split the disk into two distinct storage areas. How to partition a hard drive in Windows 10
We will learn how to accomplish this, how partitioning a disk is different from expanding its volume, and which utilities are capable of doing this in this post.
What is it for
As we previously stated, some users find it uncomfortable to have system data and treasured pictures in the same storage. Of course, you can always make distinct folders and organize them, but this won’t address the issue entirely either.

With disk partitioning, your computer can be divided into distinct areas with a set amount of storage and no relation to one another. You can, for instance, partition your hard drive into libraries C and D, with system data and approved user accounts kept on one, and games, apps, and treasured images and videos saved on the other. In this instance, every segment will function autonomously from one another.
How to do it
When Windows is installed
In this scenario, Windows 10 will already be installed on your computer, but you choose to partition the hard drive instead of reinstalling it. You only need system functions to accomplish this; extra utilities are not even necessary.
To share space, use Windows + R to look for the “Disk Management” menu or the “Start” button. You will need to type diskmgmt.msc into the search bar in the second scenario.
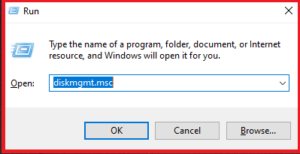
A list of your PC volumes will appear at the top of the window that opens, and a list of attached physical drives will appear at the bottom. If the device has a single hard disk installed, you should search for it at the bottom. It will be named 0 by default.
How to partition a hard drive in Windows 10
Right-click on the selected volume (shown by the letter C) and choose “Shrink Volume” to divide your system volume into two drives. In accordance with the space taken up by the files, the system will offer you to lower the volume of the created volume. Avoid doing this at all costs, since it will prevent you from installing crucial program files and updates. We advise keeping roughly 30 GB of free space.
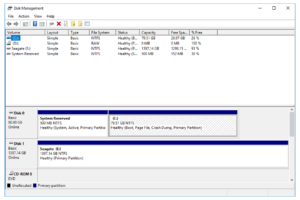
Manually enter the necessary disk C size in megabytes. Next, select the “Compress” option. Following this, volume C will shrink in size and a new free area will show up in the disk management menu. Select “Create simple volume” with a right-click on the specified area to start a new partition from this space.
The Volume Creation Wizard will ask you to choose the new volume’s size as soon as it opens. You can leave the size full (equal to the free area) if you merely wish to build a separate D drive. However, you will need to select a letter for the library (for instance, if you are constructing three or more partitions). Complete the data entry and verify the steps.
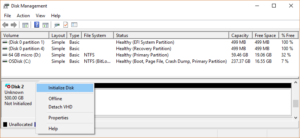
Your computer will then have formatted, usable space. It is located in the devices section of Explorer.
You won’t be able to make new space if you shrink your C drive and you don’t have enough remaining to establish a new library. It would be advisable in this situation to restore the system or utilize certain programs.
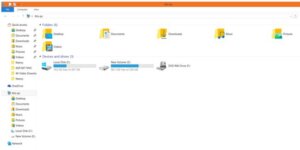
During Windows installation
It is also possible to partition the system drive into multiple libraries during the installation process. On the other hand, you will lose all of your saved data when you reinstall Windows 10.
After entering the activation key during system installation, you must choose the “Custom installation” option in order to partition the drive. Following this, a window will appear with tools for partition setup along with a space for you to designate the disk partition where Windows will be installed. They are just what we require.
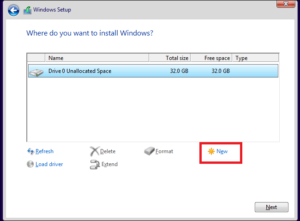
Your volume, for instance, is broken up into four parts. You must erase one of the current partitions on your device in order to make room for a new one to be created. Next, pick the available area and press the “Create” button. You will be given a new disk that can be used to write data if you choose the partition size. The remaining area can be used to create a second volume.
Once you have created a second library on your PC (for example D), it is best to format it. This must be done in order to eliminate possible problems and avoid further manual formatting after installing Windows 10.
To finish installing the system, select a drive for it, which will become the system drive, and simply click “Next”.
Using programs
If the built-in functionality of Windows 10 is not enough for you, you can always turn to third-party utilities. Below we will look at several of the most popular programs for working with hard drive partitions, and see how to use them to create a new virtual space.
Aomei Partition Assistant Standard
This program has a free version and a Pro license that costs $50. To work with the space on your PC, a standard free license will be enough.
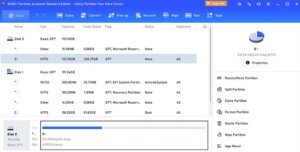
To learn how to partition a disk using the program, follow our instructions:
- Install the program from the official website ;
- Select the desired disk in the program menu;
- Click on the “Resize/Move” item;
- Set the partition for the selected partition in gigabytes yourself or select the appropriate one using the slider;

- Create free space;
- Select the created space and click “Create partition”;
- Confirm the changes and restart your PC.
After this, in the hard drive section in Explorer, you will see a new ready-made partition where you can safely download files and install programs and games.
MiniTool Partition Wizard
You can also perform partitioning in the MiniTool Partition Wizard program. The utility itself is available for free, but there is also an unlimited Pro subscription forever with the ability to connect up to 5 PCs. Its cost is $159.
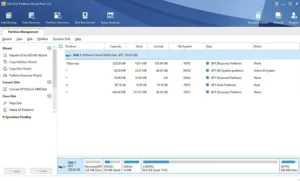
There are two ways to make the division. In the first, you can choose the file system type and space size yourself, and in the second, simply specify everything as default for your system.
1 way:
- Open the program and select the system drive;
- Call the context menu using the right mouse button;
- Select “Move/Resize”;
In the window that opens, specify the size that you want to leave for the system partition (don’t forget to leave a margin for normal operation of Windows and programs), and complete the process;
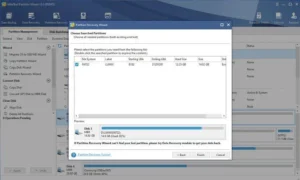
- Select the created free area and open the context menu;
- Select “Create” and specify the label of the new volume, its file system, letter, type and size;
- Click “Apply” and in the warning window click “Yes”;
- Restart your PC.
It’s crucial to remember that the PC might restart multiple times after this before the separation process starts. You are unable to stop the program or turn off the device during this period. Simply observe and peruse the hints. The computer will reboot once more when the operation is finished, and the file manager will display a new free partition.
Method 2:
- Open the program and select the system volume;
- Call the context menu using the right mouse button;
- Select “Split”;
- After automatically partitioning the disks, select the size of each if necessary and click “OK”;
- If you are satisfied with the changes, click “Apply”, confirm the operation in a separate window and restart your PC.
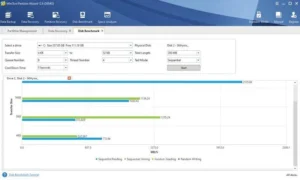
This method is faster, but has fewer settings for your PC. For example, you cannot specify the file system type and letter. If you need it for home use, then you can use this method. And on work computers we recommend using the first one.
Acronis Disk Director
The third and final program we’ll talk about is Acronis Disk Director . It is distributed free of charge.
To partition a disk, follow a few simple steps:
- Open the program and select the system partition;
- In the “Operations” section, select “Split Volume”;
- Choose the amount of memory you will leave on volume C and how much you will give to the second volume;
- Confirm your selection and restart your PC.

After this, you can freely use the newly created space and use it to store files.
In the article, we looked at all the ways to partition disks on a PC. Just in case, we remind you to be careful and that you perform all the actions in this article at your own peril and risk. How to partition a hard drive in Windows 10
Also Read: How to sign into iCloud from PC and iPhone


