Sometimes you need to connect to the Internet, but there is no Wi-Fi nearby. For example, you are in a cafe without Internet for clients or in a park, and you urgently need to send an email or check information. In such situations, a smartphone will be a real salvation. In this guide, we will tell you in detail how to distribute the Internet from your phone to a tablet and any other gadget with Android and iPhone.
How to distribute internet from Android
Internet distribution from Android smartphones will vary slightly. For example, buttons with different names or colors are not the same as in the screenshots – that’s okay. This difference exists due to different phone models and OS versions. This is not critical, everything is intuitive. We will show it on Android Honor.

Internet distribution settings
There will be no Internet distribution from your phone to another phone until you look into the settings of your mobile phone. Lower the curtain, and click on the gear at the top right. In the search, write “Access Point”. Names may vary slightly.
You will see the phone name and network settings. Move the slider from gray to color – the Internet distribution has begun. You can set a name, password, encryption type and configure auto-shutdown. We do not recommend changing the encryption type settings if you have little knowledge about it.
It is worth changing the network name and password from the standard to a new one so that only those people for whom you are distributing the network connect.
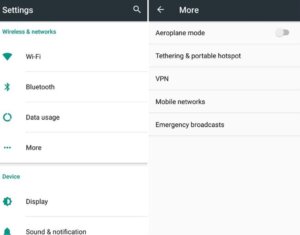
Please note: if you have Wi-Fi turned on and you activate the hotspot, your smartphone will become a repeater. Will expand the Wi-Fi signal coverage area. For example, in the kitchen of an apartment, home Wi-Fi is weak, but a repeater phone will strengthen the signal.
Connecting devices to your Android
After activating the hotspot, your device begins sharing Wi-Fi with others. On another device, find a new network with your name and connect as you would to a regular Wi-Fi network.
If the gadget you want to connect does not see the “dispenser”, check if it has turned off automatically. Try to find new networks.
How to distribute Internet from Android and iPhone
Disabling Internet sharing
Turn off the modem mode on the iPhone in the same way as you turned it on, deactivate Bluetooth. If the connection was via USB, simply disconnect the cable from the computer.
How to distribute Internet from iPhone

Sharing the Internet from iPhones is a convenient way to stay online from other gadgets. This is especially useful when traveling or in meetings away from home. Tethering mode on iPhone allows you to share the Internet using USB, and Bluetooth, and the most popular option is Wi-Fi. Let’s look at how to set up and use each of these methods.
Setting up modem mode
The first step is to lower the curtain at the top of the main screen and look at the settings. There, go to “Cellular Communications” and activate the “Cellular Data” slider, and then “Modem Mode”. If you don’t have a “Cellular Data” section, look for “Tethering Mode” right in Settings. All that remains is to enable the “Allow others” option and your iPhone will work as a Wi-Fi point. Here is the answer to the question: how to distribute the Internet to another phone.
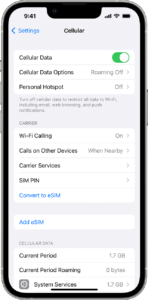
Join iPhone giveaway
Connecting gadgets to the iPhone can be done in three ways: the classic way via Wi-Fi, and also via Bluetooth, and a USB “cord”. The method you choose depends on your devices and ease of use.
WiFi
Connect to Wi-Fi using another gadget. Select your iPhone from the list of networks and connect. When you connect for the first time, enter the password for the access point. The device will remember the data for the next connections.
Bluetooth
Distributing the Internet from an iPhone via Bluetooth is like a pocket mobile hotspot, no worse than via Wi-Fi or USB. This is convenient when you need to quickly share a network. You can connect from a phone, tablet, and PC with laptops if they have Bluetooth. Very convenient, the main thing is that the “distributor” has a stable network.
Turn on modem mode on your iPhone, then activate Bluetooth and visibility for other devices. Connect to your iPhone from another device and that’s it!
USB
How to distribute the Internet from a phone to a computer? Just! Connect your iPhone to your PC using a USB cable. Once your phone asks for permission, select the “Trust” option on your PC to make it work. If you have macOS, check if Finder sees your smartphone. On Windows everything is simpler – go to “Network Connections” and monitor the connection.
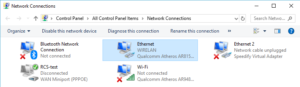
How to distribute Internet from Android and iPhone
Automatic connection for family
The Family Sharing feature on iPhone is like a magic wand for those who are tired of endlessly typing passwords. Family or friends can automatically connect to your internet with one click.
First, create a family group from one device, and then the settings will be transferred to all devices linked to your Apple ID. Simply go to Settings → Family Sharing and follow the step-by-step instructions to create a Family Group. It’s that simple!
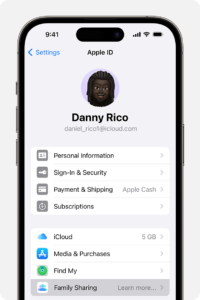
Add family members to the group. You can even assign roles, such as designating adult participants as parents or guardians and controlling content for children.
Access levels can be configured. Want to set up parental controls or set up Apple Cash for your kids? Simply select the desired child in the list of connections and activate the options you need.
The activated “Family Sharing” function will always automatically connect the family to the Internet distribution from the phone.

Disabling devices
Turn off the modem mode on the iPhone in the same way as you turned it on, deactivate Bluetooth. If the connection was via USB, simply disconnect the cable from the computer.
How to distribute Internet from phone to phone
Any method listed in the guide will do to turn your smartphone into an Internet “distributor.” On Android, just go to “Settings”, and then to “Network and Internet”, then go to “Access Point” or look for a similar name.
If you have connection problems, make sure that the access point is activated and visible to others.
On iPhone the process is similar. First, “Settings,” second, “Cellular,” and finally, look at “Modem Mode.” Activate the “Allow others” option and set a password. Your iPhone is now visible as an available Wi-Fi network for other devices. From the phone that needs Internet, lower the settings curtain through the main menu, select your network from the list, enter the password, and you can use the Internet.

To distribute the Internet from your phone to your computer, you need to activate modem mode on your phone. In Android, this is done through “Settings” → “Network and Internet” → “Access point and modem”, where you set the network name and password. After this, the computer can connect to this Wi-Fi network. If you prefer to connect via USB, connect your phone to your computer with a cable and activate USB tethering mode in the settings.
On iPhone the process is similar. Go to “Settings” → “Cellular” → “Tethering Mode”, turn on the “Allow others” option, and set a password. Connect your iPhone to your computer via Wi-Fi or use a USB cable for a physical connection. If the connection occurs for the first time, a request to trust the computer will appear on the PC, accept it.
Is it possible to share the Internet from a phone to a laptop? Yes, this is quite possible and is implemented in the same way as connecting to a regular computer. To do this, the laptop must have a Wi-Fi adapter for wireless connection or a USB port for connecting via cable. It is important to remember to preserve your phone’s battery charge and ensure a good signal for a stable Internet connection.
Any phone can become a mobile Wi-Fi hotspot, be it Android or iPhone. If you need to connect to the Internet and there is no Wi-Fi access nearby, do not hesitate to use this useful feature of your smartphone. Just follow the instructions in this guide and you’ll always be online, no matter where you are. Share in the comments what OS do you want to use to distribute the Internet?
Also Read:How to find your phone by IMEI yourself
Also Read:How to view the characteristics of a PC (Window and Mac)



