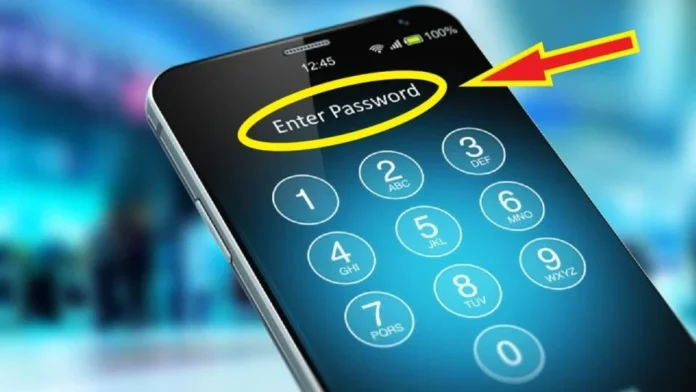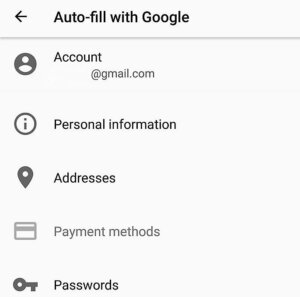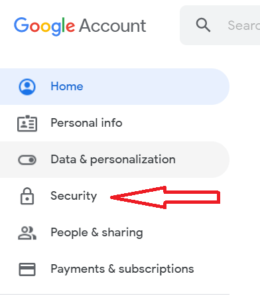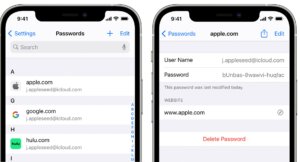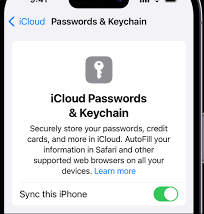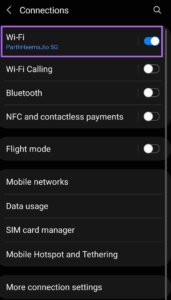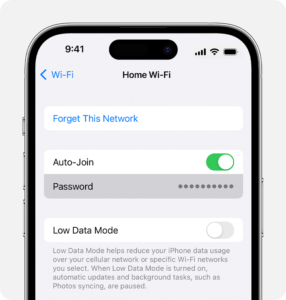In the age of technological development, we regularly use various online services. Whether it’s social networks, instant messengers, online stores, or just websites or forums for various interests, sooner or later you have to create your own account. And in order not to enter the password every time, the easiest way is to save it. The saved password will not be lost and will be automatically substituted on the site if necessary. .(view saved passwords on Android and iOS)
saved passwords on Android and iOS
Android
saved passwords on Android and iOS
Passwords saved in your Google account can be useful to you, for example, in cases where you purchased a new device. You don’t have to constantly fill out data in each application; the autofill feature will do everything for you. Saved passwords will make your life a lot easier, even when you only need to log into one or two applications on a new device.
Now let’s figure out where passwords are stored. If your device supports Google services, then in the Google account settings menu there is a special item – “Password Manager”. With its help, you can view data from various sites that are stored in the system, as well as delete unnecessary ones or correct outdated ones. However, before you open the encrypted characters, you will have to enter the device password, if you have one. Or, if there is a touch sensor, you need to scan your finger.
Below we will figure out how to view the saved passwords on your device and in what ways you can do this.
Autofill
saved passwords on Android
You can access the password manager using the special “Autofill” menu. Through it you can view saved passwords and various data, such as phone number, full name, email, card data (if you saved them), addresses and much more.
You can find this menu in settings, just follow our instructions:
Open your device’s system settings;
Scroll down the page and find Google (or Google Account);
Enter it;
In the “Services on this device” section, open the “Autofill” section;
In the tab that opens, click on the “Autofill from Google” item;
Click on Google Password Manager.
After this, you will be able to view the saved passwords on Android, as well as edit and delete them when needed. And if you’re not sure your data is safe, you can check the strength of your passwords to protect your accounts. After checking, you will find out where you urgently need to improve your protection and what data has leaked online.
(view saved passwords on Android and iOS)
Security Settings
saved passwords on Android
The second way you can view the list of saved passwords on Android is Google security settings. Essentially, you’ll be taken to a separate system app where you can dig into your account data and see what you have stored in it.
How to get to the section:
Go to your phone settings;
Scroll down the page and find Google (or Google Account);
Enter it;
Select “Manage Google Account” (the button will be highlighted in color and located under your account name and associated email);
In the application that opens, under the mail and account name you will see menu items, scroll to the right until you reach the “Security” section ;
Scroll down to “Password Manager”.
In fact, this method differs from the past only in the way. Choose the one that is most convenient for you; in any case, you will be able to view passwords on Android and change them if necessary, so that autofill will substitute the correct data.
(view saved passwords on Android and iOS)
Huawei
saved passwords on Android
Huawei phones do not have Google services, so saved passwords on Android are stored a little differently – through a special “Password Vault” function. It is enabled by default.
You can find it as follows:
Open your phone settings;
Go to the “Security” section;
Find the item “Password storage”;
Go to the “Accounts” menu.
You can also change or delete stored data, or disable the feature altogether in the “Security” section.
iPhone
saved passwords on iOS
With Apple devices, things are also not so simple. You can view passwords in Settings, Siri, or Search. Let’s look at all the methods.
Settings
You can view passwords and access keys in the “Settings” menu. To do this, open it and scroll down the page until you see the “Passwords” item. To open the menu, you will need to scan your finger via Touch ID, your face via Face ID, or enter a passcode. It all depends on the method you set to unlock your phone and protect your data.
To view passwords and access keys, click on a specific site or application. You can change or delete data whenever you need it.
Siri
Apple’s voice assistant can make it easier for you to find the password you need. You can simply ask her: “Siri, what is my Facebook password” and she will do everything for you.
You can also ask Siri to open the section with your saved data using the command “Show me my passwords” or something similar.
Bunch of keys
iCloud Keychain is a special feature of Apple devices that allows you to update your data and share it with people you trust enough.
It works on the principle of autofill and can fill in names, passwords, application login keys, card information, security codes, Wi-Fi data, email and much more. In order for a device to access iCloud Keychain, you must designate it as approved.
Before turning it on, make sure all your devices are updated to the latest OS version and two-factor authentication is enabled for your Apple ID.
How to enable iCloud Keychain:
Open Settings and click on your Apple ID profile name;
Select the iCloud section;
Open the item “Passwords and Keychain”;
Activate iCloud Keychain.
After this, not only you, but also trusted people to whom you give access to the service will be able to enter passwords.
Errors
Since the iOS system is quite closed, errors when performing such operations are quite rare. But still this happens. Now let’s figure out what could go wrong.
If you can’t find the password or login key you need, make sure you’re in the correct tab.In the settings menu, you should be in the “Passwords” tab, and not in the group folder or the “My Passwords” section.
In the case when you are in the correct section, but the necessary data is still not there, check the “Recently Deleted” tab in the “Passwords” menu. You may have accidentally deleted what you were looking for and will have to restore it.
If you have multiple Apple devices, check iCloud Keychain.Make sure the feature is enabled and working. If you have moved the password to the group available to everyone connected to the connection, then you will only be able to see it on devices with a compatible OS version. In this case, update iOS to the latest version and try again.
Wi-Fi password
Sometimes you also need to look at the Wi-Fi password. For example, if you don’t remember it, but you need to distribute the Internet to another device. We described all the methods in detail in a separate article . And here we will analyze only the basic methods.
Android
The easiest way to view your Wi-Fi password only works on devices running Android 10 and later.
Instructions:
Open the “Network and Internet” menu in the device settings;
Select Wi-Fi (or “Internet”);Find the desired network and select “Share”;
Enter your password or touch the fingerprint scanner to gain access.
After this, you will see a QR code on the device screen, which you can use to quickly share the Wi-Fi signal, and a password will be indicated below it.
iPhone
On Apple devices, the instructions are practically the same:
Go to “Settings”;Select Wi-Fi;
Find the signal you need, the password for which you want to see;
Click “Information”;
Select the “Password” section;
Enter your passcode or verify your identity using Face ID or Touch ID.
After this, the password will appear on the screen of your phone and you can show it to another person.
Now you know how to find out saved passwords for accounts, applications and even Wi-Fi on mobile devices. Use these instructions and do not forget to read our other articles.