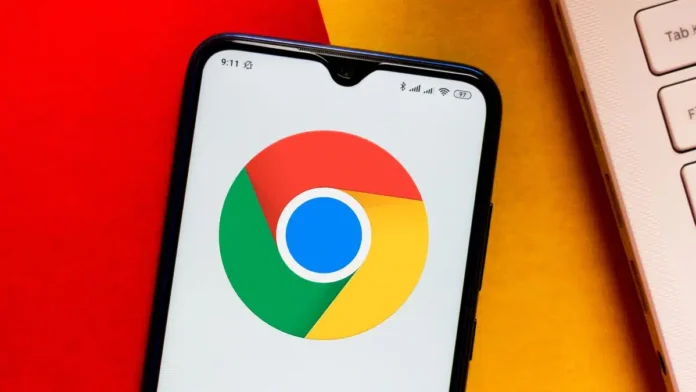Google Chrome is one of the most used browsers on Android, but it can often have problems with various crashes and freezes. Let’s see Why Google Chrome keeps crashing on Android and how to solve the situation.
As an Android user, you’re probably no stranger to the conveniences that Google Chrome offers. Its seamless integration with Google’s ecosystem and an array of user-friendly features make it one of the most popular browsers globally. However, like any technology, it isn’t flawless. Many users have encountered instances where Google Chrome crashes intermittently, leaving them perplexed and frustrated. This blog post addresses this common issue, seeking to shed light on its causes and provide effective solutions.
In this blog post, we will explore the reasons why Google Chrome keeps crashing on your Android device, from outdated versions and compatibility issues to memory shortages and system glitches. We’ll then delve into step-by-step solutions for each of these potential causes. Furthermore, we will discuss preventive measures to keep your Google Chrome running smoothly, mitigating future crashes. So, let’s delve in and get your browser back on track.
How To Troubleshoot Google Chrome Keeps Crashing On Android
Google Chrome crashes can be a frequent annoyance, but they’re not without solutions. Here are some methods to troubleshoot and fix this issue:
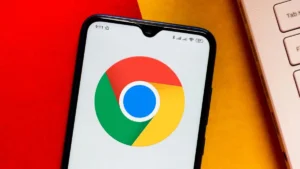
Update Google Chrome
Keeping your Google Chrome app up-to-date is essential for its smooth operation. Updates usually fix bugs and improve performance, and sometimes, an outdated Chrome version is the reason for the crashes.
Step-by-step guide on updating Chrome
- Open the Google Play Store app on your Android device.
- Click on the menu icon (three horizontal lines) located at the top-left corner.
- Tap on “My apps & games.”
- Find Google Chrome in the list of pending updates. If an update is available, it will show here.
- Tap on “Update” next to Google Chrome.
An update can solve the problem by introducing bug fixes, security patches, and performance improvements, which could resolve the issue causing the crashes.
Clearing Cache and Cookies
Accumulated cache and cookies can sometimes overload Chrome, leading to crashes. Regularly clearing them can help keep Chrome running smoothly.
Detailed instructions on clearing cache and cookies
- Open the Google Chrome app on your Android device.
- Tap on the menu icon (three dots) located at the top-right corner.
- Tap on “Settings.”
- Scroll down and tap on “Privacy and security.”
- Tap on “Clear browsing data.”
- Select “Cached images and files” and “Cookies and site data,” then tap “Clear data.”
Clearing cache and cookies can prevent crashes by freeing up system resources and removing potentially problematic data.
Checking Device Storage and Memory
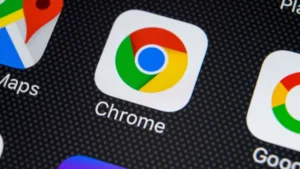
Insufficient storage or memory can cause Chrome to crash. Regularly checking and freeing up storage can help.
How to check and free up device storage
- Open your Android device’s settings.
- Tap on “Storage.”
- If the storage is nearly full, consider uninstalling unused apps or deleting unnecessary files.
Managing applications running in the background can also free up memory. Consider closing unnecessary apps when using Google Chrome.
Close all your other Apps and Services
Frequent crashes on Google Chrome might be a result of exhausted device memory. The available memory for apps and services varies among devices, with older models often having less to spare. This limited memory space can lead to recurrent crashing issues. To remedy this, you’ll need to optimize your memory usage.
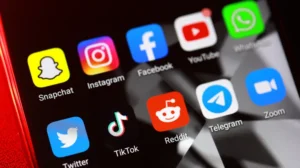
Here’s how to free up your device’s memory:
- Limit your active Chrome tabs: Having too many tabs open at once can consume a significant amount of memory. Try to keep your open tabs to a minimum.
- Close unnecessary apps: Ensure that other memory-consuming apps aren’t running in the background.
- Pause file transfers and downloads: These operations can take up a lot of memory, especially if they’re large files. Try to schedule them for when you’re not actively using Chrome.
- Refresh the Chrome app: Restarting Chrome can help reset its memory usage.
Note that the method to close apps may differ based on the Android version your device is operating. Usually, you can access the recent apps menu by swiping up from the bottom of the screen and holding. From there, you can swipe the Chrome app off the screen to close it.
Although keeping all your Android apps closed isn’t typically recommended, in certain situations, it might be the only solution to prevent Chrome from crashing.
Restart the Device or Reinstall Google Chrome
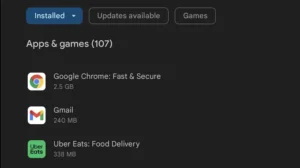
As a last resort, If the app still crashes, try restarting your device or reinstalling Google Chrome.
Step-by-step guide on how to do this
- To restart your device, simply press and hold the power button, then select “Restart.”
- To reinstall Google Chrome, first uninstall it by going to the Google Play Store, searching for Google Chrome, and selecting “Uninstall.” Then, reinstall it by searching for it again in the Play Store and tapping “Install.”
A device restart can help by closing unnecessary background processes, and reinstalling Google Chrome ensures you’re starting with a clean, updated version of the app.