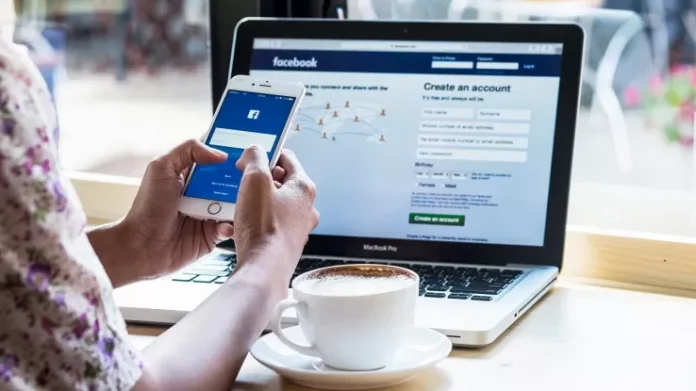Facebook is one of the most used social networks, both to maintain contact with friends and relatives and in the workplace. It can therefore be useful to use multiple Facebook accounts on the same browser. This is an option available to all users of the social network.
In this way, it is possible to manage two different profiles (the personal one and the work one, for example) without having to switch accounts from time to time. So here are all the methods available to use multiple Facebook accounts on the same browser.
Open an incognito Window
To use multiple Facebook accounts on the same browser, you don’t need to install additional programs on your PC or use particular browser extensions. The simplest system, in fact, is also the most effective one.
To manage two accounts at the same time, open a new incognito window (with Chrome, for example, just press on the three dots at the top right and then choose New incognito window).
At this point, in the incognito window, it will be sufficient to access Facebook and log in with the second account to be used on the PC. In this way, it is possible to use the two accounts separately and at the same time, without having to switch from one to the other each time.
This trick allows you to use the social network in a very flexible way: one account can be used to use Facebook Marketplace while another, personal account can be used to share photos from Facebook to WhatsApp. It will be up to the user to choose the right way to take advantage of the ability to use multiple Facebook accounts on a web browser.
SessionBox
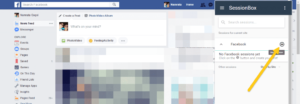
There is another way to use multiple Facebook accounts on the same browser. Here is a step-by-step guide on how to use multiple Facebook accounts in Chrome using SessionBox:
- Install SessionBox: Go to the Chrome Web Store and search for “SessionBox – Free multi login to any website” Click on the “Add to Chrome” button to install the extension.
- Start SessionBox: Once you have installed SessionBox, you will see its icon in the top right corner of your Chrome browser. Click on this icon to open the SessionBox menu.
- Add New Account: In the SessionBox menu, you will see a plus (+) sign. Click on this to create a new session. A new window will pop up, allowing you to login to a new Facebook account.
- Login to Facebook: Now, login to your secondary Facebook account in the new window. You can repeat this process to add as many accounts as you need.
- Manage Your Sessions: Your sessions will be saved in the SessionBox menu. You can easily switch between different accounts by clicking on the different sessions.
- Create a Group for Easier Management: If you have a lot of accounts, you can create a group to manage them more efficiently. Click on the “Group” icon in the SessionBox menu, and then click “New Group.” Name your group and add your accounts to it.
Please note that SessionBox doesn’t share cookies between your sessions, which means you can login to multiple accounts on the same website simultaneously.
Also, be aware that while SessionBox makes managing multiple accounts easier, it’s important to respect the terms of service of the websites you use. For example, Facebook generally doesn’t allow users to have more than one personal account.
Switch between accounts quickly
Facebook users have the ability to access the social network with two or more accounts using a single browser. In this way, therefore, it will be possible to quickly switch from one account to another, without having to open incognito windows and without having to install a second web browser.
The procedure to follow is simple. After logging in with the first account, in fact, just press on the profile image at the top right and then press Exit to log out. In the new screen, you can press on Add Account to add a second Facebook account to the browser.
Once this step is also completed, you will be able to switch from one account to another quickly. Just click on the profile picture at the top right and choose See all profiles > Switch account and then press on the second account.
When logging in with both accounts you need to choose Remember my password. In this way, when switching from one account to another, it will not be necessary to enter the password every time. The transition will be immediate.