The purpose of cell phones has long since evolved beyond simple call-making. Their replacements, smartphones, are multifunctional devices. Among the most crucial is shooting pictures and films, which are occasionally on par with high-quality digital cameras. However, a smartphone’s spare space is not made of rubber. In addition, I frequently want to transfer images or videos to a different device. We’ll discuss data transfer to a PC or laptop in this article. How to transfer photos from phone to computer
How to transfer photos from your smartphone to your computer using a USB cable
The easiest and fastest way to send files from your smartphone to your PC is to use a USB cable.
- We connect both devices with a cable;
- A window will open on your smartphone asking you to use USB. Select “Photo Transfer”;
- On a PC, open the “This PC” tab and click on the icon with the name of your device;
- Next, a menu will appear with a choice of storage – built-in or external. The latter will only appear when a microSD card is inserted;
- Find your photo folder. Most often they are located in DCIM.
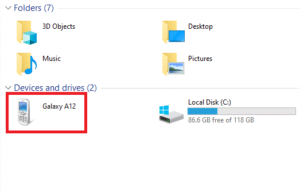
- Open the folder, hold down the left mouse button and select the necessary files. Then right-click on any object and click “Copy”. To select all files in a folder, you can use the key combination Ctrl + A;
- Create a new folder on your PC or open the one you want to transfer photos/videos to. Once in it, right-click and find the “Paste” item.
Occasionally, the selection menu window does not appear when a smartphone is connected via a USB cord, although charging still happens right away. Next, attempt to insert the cable into an alternative USB port on your computer. Restart both devices if this is ineffective.
The cable itself can also be the source of the issue. Cheap goods are mostly used for recharging and frequently cannot transmit data. Alternatively, the cord’s failure—which could be partial—is the cause.
You can also send a photo through a proprietary program offered by manufacturers. It is used to import photos and create backup copies of all information on the device. The Samsung brand has Kies , MI has MI PC Suite , iPhone has iTunes.
How to transfer photos from your smartphone to your computer via Wi-Fi
A wireless Wi-Fi network is an alternative to a cord. You will need a file manager to accomplish this, which is often pre-installed on all smartphones. All you have to do is confirm that it supports file transfers via WiFi. Install this app from the Google Play store if not.
- Select the folder to which you will transfer the objects. Right-click on it and find “Properties”;
- Go to the “Access” tab, click on the “Sharing” button;
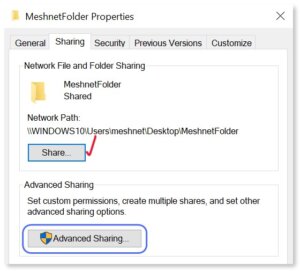
- The user selection field will open. You must specify “All”;Make sure that the permissions have a “Read and Write” option. Click Share.
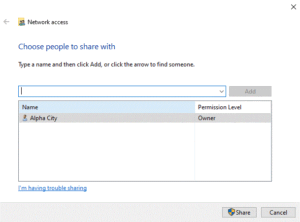
Work with the folder is complete. The next step is to determine the computer’s IP address.
- Open the Start menu, type Command Prompt and press Enter;
- Type the ipconfig command and press Enter again;
- You need to remember the address in the “IPv4 address” line.
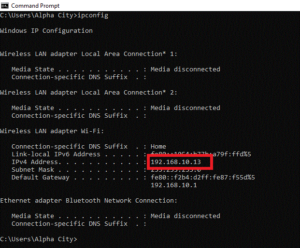
Now let’s move on to actions with the smartphone:
- Open the file manager, find the “Remote Services” item;
- Select “Local Network”. In the “Host” field, enter the previously obtained IP address;
- Enter your username and password into the lines to log into your PC. Click OK.
A folder will then open where you can transfer photos from your smartphone.
How to transfer photos from your smartphone to your computer using the SHAREit app
If the file manager method seems complicated, then there is an alternative in the form of the SHAREit application . It can be installed on both PC and smartphone.
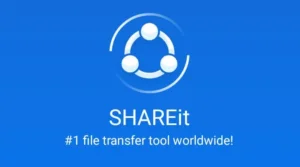
- In the Google Play store, find and install the SHAREit application;
- You can download the application on PC here ;
- Open the program on your PC, click “Show barcode”;
- Open the application on your smartphone;
- Select the required images from the gallery and click “Submit”;
- In the recipient search window, select “Connect to PC”;
- All that remains is to point your smartphone camera at the QR code. The connection will occur and the photos will be sent. If your smartphone does not have a QR code reader, you will need to install a separate application.
The images will be saved in the folder “Downloads” – “Phone” – “photo”.
How to transfer photos from your smartphone to your computer via Bluetooth
A good alternative to the above methods is Bluetooth. You will need a PC or laptop with the appropriate module or separate receiver.
- On a PC, right-click the Bluetooth icon on the Taskbar. Select “Accept file”;
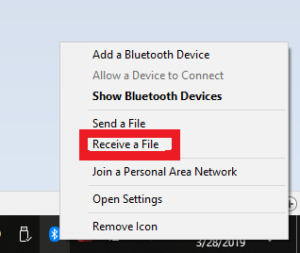
- Go to the gallery on your smartphone and select the files you need;
- Click on the “Bluetooth” icon to start the transfer;
- Select your PC or laptop from the list and click on it. The files will be sent automatically;
- Once completed, click on the “Done” button to save the images.
How to transfer photos from a smartphone to a computer via the Internet
All photos can be sent at once via a cloud service. While they are stored in the cloud, they do not take up memory on physical media. You can upload at any time, even without a smartphone at hand. How to transfer photos from phone to computer
There are two common storage options: Google Drive and Yandex.Disk. The amount of free storage is small, but quite sufficient to backup several hundred or even thousands of pictures.
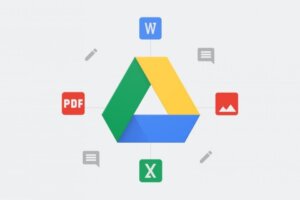
First, let’s look at sending via Google Drive:
- Install the Google Drive application from Google Play;
- Log in and find the “+” icon on the main screen;
- Select “Download”;
- Go to the gallery and select the files you want to import. Click “Open”. The images will be loaded into the storage;
- Next, open the official website drive.google.com on your computer and log in using the same account that was used in the application;
- To transfer to a PC, you need to select the required photos, then right-click and click “Download”.
The disk will automatically create an archive with the selected images and download them to the “Downloads” folder.
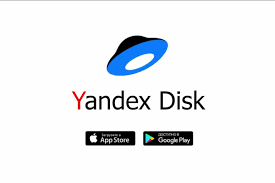
Now let’s look at Yandex.Disk:
- Install the Yandex.Disk application from Google Play;
- Log in using your Yandex.Mail username and password;
- Select the “+” icon to add images;
- Select the necessary photos in the gallery, then upload them to the “cloud”;
- Next, open the official website disk.yandex.ru on your PC and log in through the same account that was used in the application;
- Select the images and click the “Download” button.
The pictures will be formed into an archive, which will be saved in the “Downloads” folder.
How to transfer photos from smartphone to computer via messenger
Photos can be sent via Telegram, WhatsApp or other popular messenger. Let’s take the first one as an example. The program allows you to send and store files weighing up to 2 GB for free. You can install the application on the official website or on Google Play . Next you need: How to transfer photos from phone to computer
- Find the “Favorites” folder in the “Chat” section;
- Click on “Paperclip” to download the data;
- Select a photo from the gallery.
Afterwards, you can download the images on any device where Telegram is installed. How to transfer photos from phone to computer
Also Read: How to change your voice when calling on the phone
Also Read: How to turn on the backlight on different Laptop keyboard


