A remarkable tool that can come in handy in a hundred different situations is the factory reset. Does the old laptop you have lag? Virus-ridden? Are there any particular programs that simply won’t install or don’t function? It can be helpful to return your gadget to its original condition in any of these situations and more. How to reset a laptop to factory settings
However, you should be aware that if you don’t know why to do this or how to do it right, it could damage your device. It is for such instances that we decided to publish a guide on how to reset a laptop to factory settings, where we will evaluate in detail all the pitfalls of the operation.
Why do you need to reset your laptop to factory settings?
Essentially, this kind of procedure is necessary if your system unexpectedly gets overly congested with different files and applications and you are unable to manually clean it all out. Some apps, like CCleaner, can be helpful in this challenging situation.
Restoring the computer to its original state could also be required if a significant amount of viruses are present, surpassing the capabilities of the strongest antivirus program.

The most important thing to remember is that all of your files, programs, and settings will be deleted following this operation. Thus, to prevent losing them, remember to store all of your most crucial files on an external hard drive, flash drive, or cloud!
Why can’t I reset my device?
This process, though, is not always helpful and may not be universal. You won’t be able to accomplish this if you’ve already reinstalled Windows on your device because the system won’t be able to return to its “factory” condition.

This process, though, is not always helpful and may not be universal. You won’t be able to accomplish this if you’ve already reinstalled Windows on your device because the system won’t be able to return to its “factory” condition.
Some repairmen even go so far as to purposefully remove this part, forcing the user to return for repairs because they are unable to handle the issues on their own. The source:
System Restore Using Windows Features
Windows 11
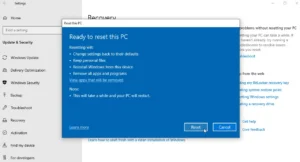
The built-in feature to reset settings is, in theory, compatible with all Microsoft operating systems. The only methods that vary based on the OS version are the techniques to locate this function on the device.
- Open the “Settings” item and go to the “System” tab.
- Next, click on the “Recovery” line and click “Restore the computer to its original state.”
- After this, you just need to wait until the system completes all the necessary operations.
Windows 10
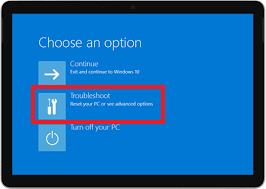
Of course, not everyone has switched to the latest operating system, so we’ll look at some more old-school options. In Windows 10, the sequence of actions will not be much different.
- Find the “Get Started” button at the bottom left, then enter “Control Panel” in the search bar to the right of it.
- In the menu that opens, find another search line and there type “Recovery” and “Open system restore”
- At the end, we will need to select the restore point we need (where everything worked as expected) and follow the system instructions.
Windows 8
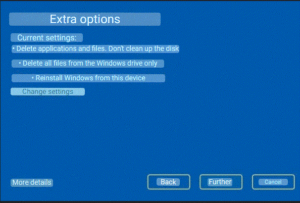
The older G8 also has this function and finding it is quite easy and simple.
- Move your cursor to the bottom right of the screen and click on the “Options” gear.
- In the window that opens, click on “Update and Recovery” and then on “Recovery”.
- Then you will need to choose one of several options for resetting the device that is right for you, and follow all the system instructions.
Windows 7

Don’t worry, this feature is still accessible on older computers for people who haven’t upgraded in over a decade—or perhaps never. Even though this scenario will require a little more involved approach than with more contemporary systems.
- We’ll want a window to appear when Windows boots called the Troubleshooter. It appears if the OS does not start correctly, but you can call it yourself: while the system is booting, simply turn off the laptop using the power button.
- After the required window appears, there will be several options for solving the problem, among which you need to find “System Restore”, and the program itself will tell you what to do next.
Restoring a laptop using manufacturers’ utilities
On ASUS laptops

Some manufacturers themselves build in utilities that help reset the device. ASUS is one of these, but you will have to perform a number of steps to use such a program.
- First, we need to go into the BIOS. This can be done by pressing F2 or Delete while turning on the computer.
- After this, in the BIOS itself, you will need to go to the Boot section and set the Boot Booster parameter to Disable.
- After this, save the applied settings and restart your computer again.
- During the next boot, press F9 and a special utility will open, with which you can reset the settings.
- Follow further instructions. During recovery, the device will reboot several times and it is very important not to turn off the power supply during this process.
On HP laptops

HP also took care of their customers and also built a similar utility into their gadgets. It will be even easier to access it than in other laptops.
- While the device is booting, hold down the F11 key until the special program opens.
- In the program that opens, find the “System Recovery” or “System Restore” item, depending on the language.
- Next, simply follow the instructions to perform the reset.
On Dell laptops

Devices from this company also have a special program for resetting to factory settings. And it even has a name – Dell DataSafe Rectore. It won’t be very difficult to call her.
- During boot, press the F8 button repeatedly to see more boot options.
- Among these options, you must select “Troubleshooting” and specify the account under which the system will be restored.
- Then the program will do everything itself, you just need to wait for the operation to complete.
On Samsung laptops

Of course, such a large manufacturer as Samsung also could not leave users of their laptops without the ability to reset to factory settings.
- To access Samsung Recovery Solution, press F4 several times while your device is booting.
- Select “Restore” and Complete Restore in sequence.
- It is worth specifying “Computer Initial Status” as the point from which we will perform the recovery.
- After that, we simply follow all the instructions of the program.
On Toshiba laptops

But in the case of Toshiba laptops, you will have to perform a slightly different sequence of actions, so be careful.
- Find the button with the number “0” on the keyboard (but not on the number pad on the right, but on the top).
- Hold it and only then turn on the device.
- Wait for the characteristic squeak from the computer and then release the “0” key. Ready! A reset program will open with all the necessary instructions.
On Acer laptops

Laptops from this company also do not have the easiest combination to call a program that will reset you. But, if you follow our instructions, everything will go smoothly and without problems.
- First, turn off your laptop and turn it on again while holding down the Alt key.
- During startup, also press F10 many times until a window appears where the system will ask you for a special password.
- If you have not changed it, you should enter 000000 (six zeros are the default password).
- After entering the password, a special program will open, where we are interested in the Factory Reset item.
- As in other cases, then simply follow the instructions.
As you can see, even without specialized knowledge, restoring your beloved gadget to its original condition is not a very tough operation. However, to avoid unintentionally aggravating the malfunction by doing the wrong things, get in touch with the support center if this method does not resolve your laptop’s lag, slowness, or complete lack of power! How to reset a laptop to factory settings
Also Read: How to change username in Windows 11
Also Read: How to find out your laptop model


