A laptop’s touchpad not working is a quite typical issue. A BIOS setting loss, hardware issues, or software malfunction could be the cause. We will explain how to turn on the touchpad and what to do if it is inoperable. How to enable the touchpad on a laptop
How to enable the touchpad
For this, they typically combine keys like Fn with another key. Certain models come with a dedicated button just for this purpose. An alternative method of activation is through software. Below is a list of all the methods.

Hotkeys
The combination may differ on different laptop models. There are several common options:
- Asus – Fn + F7/F9;
- Acer – Fn + F7;
- Lenovo – Fn + F5/F8;
- Sony – Fn + F1.
Some laptop models utilize the conventional Fn + F5 key combination. Examine the icons closely to determine which key to press in conjunction with Fn; a crossed-out touchpad should be seen.
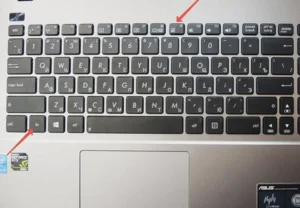
Certain gadget versions additionally feature an additional button for turning on and off the touchpad. Usually, it’s under the screen or on top of the touchpad. Occasionally, it has a dot to indicate it and is integrated into the touchpad itself. Double-tapping the touchpad will turn it on.
Mouse settings
The touchpad is recognized by the system as a mouse. Thus, to enable the touchpad, navigate to the “rodent” settings:
- Open “Control Panel”;
- Find the “Devices and Printers” section, select “Mouse”;
- Go to the “Device Settings” or “ELAN” tab;
- Select the touchpad from the list and turn it on.
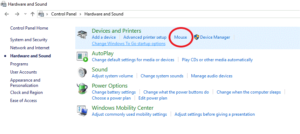
Via Device Manager
Since the touchpad is built into the laptop, you can also control it through the “Device Manager”:
- Open Device Manager. To do this, press the Win + X key combination and find the system application;
- Find the touchpad, right-click on it;
- Select the “Enable device” option.
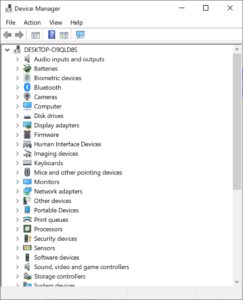
Via BIOS settings
This choice has a unique challenge in that it can be challenging to identify the option that controls the touchpad’s condition if you’re not accustomed to it. For instance, you must enter the BIOS for Lenovo laptops, navigate to the “Advance” section, and set the “Internal Pointing Device” parameter’s value to “Enable.”
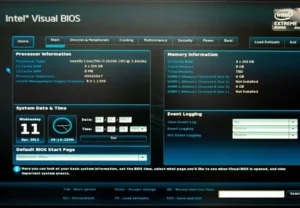
To make the task easier, it is recommended to look for instructions on how to enable the touchpad in the BIOS for a specific laptop.
What to do if the touchpad does not work
Frequent use may cause the touchpad to become damaged. There are several most common causes of touchpad failure and solutions to this problem.
The touchpad is dirty
The touchpad must be kept clean at all times. A layer of dust and dirt covering the touchpad will prevent it from reading finger touches.

You’ll need a dry cloth, cotton swab, and alcohol to solve the problem. Wipe the touchpad with a cotton pad soaked in liquid, then wipe it down with a dry cloth. You should only do this after turning off the laptop.
Software glitch
Often, the touchpad quits functioning as soon as the laptop is turned on. A fault in the software is the cause. You may attempt to detach the corded mouse from the device or reboot the device. The touch panel may be automatically deactivated by the system when an optional accessory is connected.
The second software reason is a lost driver. You can reinstall it as follows:
- Open “Control Panel” through the Windows start menu;
- Find the “Mice and other pointing devices” section;
- Find the touchpad in the list that opens and right-click on it;
- Open the driver tab;
- the “Roll Back” button. If it is not highlighted, then select “Update”;
- Use automatic driver selection;
- Once the process is complete, reboot your device.
Try manually reinstalling the driver if this doesn’t work. It is available on the boot disk that comes with the laptop or on the official manufacturer’s website.

You are not able to fix a hardware (mechanical) failure on your own. The cause is typically a malfunctioning cable or oxidation of the contact due to liquid spills on the laptop. Hardly anything can be done here without calling a service center. How to enable the touchpad on a laptop
Also Read: How to turn on the backlight on different Laptop keyboard
Also Read: How to change font on PC and laptop


