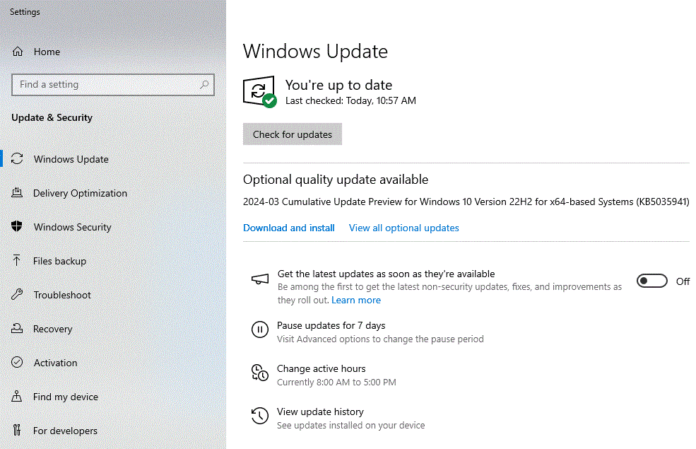Installing Windows updates is essential to enhancing the operating system’s performance through enhancements and bug fixes. Nonetheless, there are instances when declining updates are necessary. This material includes instructions on how to do this. How to disable Windows 10 updates
Via Windows Settings
The easiest way to temporarily disable automatic installation of updates:
- In the Start menu, open Settings and go to Update and Security;
- Click on the item “Pause updates for 7 days”;
- You can also go to the “Advanced settings” tab and in the “Pause updates” section you can independently specify the date until which you are prohibited from receiving updates.
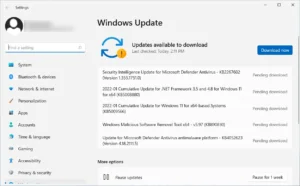
By disabling the update service
Also a pretty simple method. You need to do the following:
- Press the Win + R button combination and enter the command services.msc;
- In the list of services, find “Windows Update” and double-click on it;
- Go to the “General” tab and in the “Startup type” field select “Disabled”, and then click on the “Stop” button.
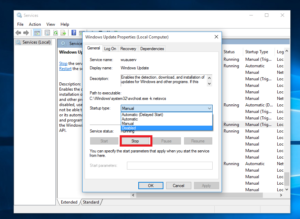
Through the Group Policy Editor
This method is only relevant for the professional version of Windows 10.
Procedure:
- Using the Win + R button combination, open the “Run” tab and type the command gpedit.msc;
- In the window that opens, follow the path: “Computer Configuration” – “Administrative Templates” – “Windows Components”;
- In “Windows Update”, select “Set up automatic updates” and double-click on it;
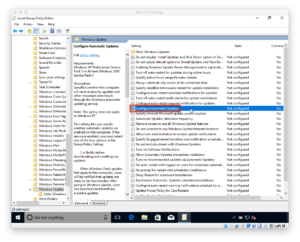
- Specify the status as “Disabled” and click “Apply”;
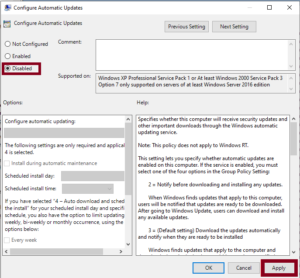
- Restart your computer for the changes to take effect.
Via the registry
Additionally, the registry can be used in place of the Local Group Policy Editor in Windows Professional. However this approach is very risky because it can cause issues with the OS’s functionality. Use it only in dire circumstances as a result.
Procedure:
- Press the Win + R buttons and in the Run window that opens, type the command regedit;
- In the Registry Editor, go to HKEY_LOCAL_MACHINE\SOFTWARE\Policies\Microsoft\Windows\WindowsUpdate\AU;
- In the AU section, right-click and create a new parameter NoAutoUpdate with a value of 1;After all the steps, click on the OK button and restart your computer.
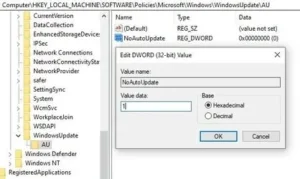
Through third party programs
Through the use of third-party software, Windows 10 updates can also be disabled. For this, the Windows Update Blocker tool works best because it doesn’t need to be installed and makes it simple to undo any modifications.
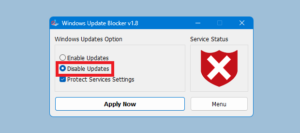
A window showing the current state of Windows auto updates will show up after the application has started. Selecting the “Disable updates” option, checking the “Protect service settings” checkbox, and clicking “Apply” are the only steps left. How to disable Windows 10 updates
Also Read: How to change username in Windows 11
Also Read: All commands for the Windows 10 command line