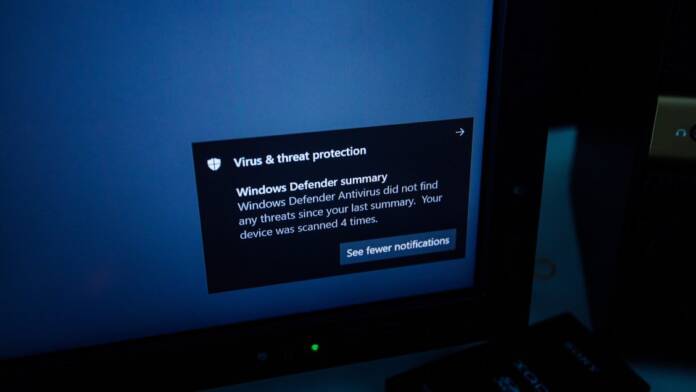Windows Defender, a built-in antivirus program in Microsoft OS, helps shield your computer from malware and viruses. However, there are situations where this component’s operation needs to be stopped or disabled. Our material will teach you how to accomplish this. How to disable antivirus on Windows 10
Using system security settings
If there’s a sudden need to carry out specific tasks, there’s an easy and secure approach to temporarily remove OS protection.
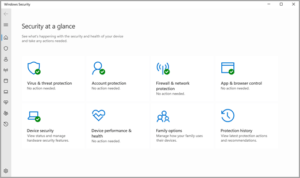
- Through “Start” you need to find the section called “Security Center” and select “Virus Protection” in it.
- Next, you need to select the “Protection Settings” section and deactivate the slider next to the “Real-time Protection” item.
The antivirus program will then cease to defend the computer and permit you to perform any action that it had previously prohibited. You must run the same algorithm again, but this time you must flip the switch to put the Defender back in its original active state. The protection will automatically reactivate the next time you start the computer if this is not done. The best use case for this option is to temporarily disable the antivirus.
By making changes to the registry
You can disable Windows 10 Home if you have one by making changes to the OS registry. It is highly advised that you first create a backup, though. The truth is that any error made when modifying the system registry has the risk of seriously damaging everything, necessitating the restoration of all data.

Using the registry will disable the built-in antivirus completely. To do this, you need:
- Using “Start”, find Regedit and go to the following address: HKEY_LOCAL_MACHINE\SOFTWARE\Policies\Microsoft\Windows Defender.
- Right-click on the antivirus directory, select “New” and DWORD (32-bit) Value. You need to name the new directory DisableAntiSpyware and then confirm the change. Next, double-click to launch the catalog editor and enter the number 1.
- All you have to do is accept the changes and restart your PC.
After all this, Windows Defender will no longer protect the operating system. If you want to enable it again, you will need to delete the newly created directory or change 1 to 0.
By disabling OS group policy
Modifying the OS policy is an additional way to disable Windows’ built-in antivirus. You must closely adhere to the following algorithm to do this correctly:
- Through the system search, find the security section and go to “Virus protection”.
- Next, select “Manage settings” and deactivate “Anti-counterfeiting protection”.
- Open the command line by pressing the Win+R keys, specify the special command “gpedit.msc”, and accept the changes.
- Next you need to go to the following address: “Local Computer” – “Configuration” – “Administrative Templates” – “Windows Components” – “Windows Defender”.
- In the right half of the window, you need to double-click on the line “Turn off Windows Defender.”
- Afterwards, a new window will open, where several parameters will be displayed at once. You need to switch them all to the “Off” position and then save the changes made.
- Now you need to go to the following address: “Local Computer” – “Configuration” – “Administrative Templates” – “Windows Components” – “Windows Defender” – “Real-time Protection”.
- By the same principle, it is necessary to deactivate the following items about: “monitoring behavior”, “checking processes subject to real-time protection”, “monitoring the activity of programs and files on the PC”, “checking all downloaded files and attachments”.
- By calling the command line using the Win+R keys, you need to specify the special command “gpupdate.exe /force” and accept execution.
Following these procedures, a forced modification of the Windows OS group policy will occur. You will need to restart your computer for the changes to take effect. You may permanently turn off Windows Defender by using this method. It can be restarted if required. Enabling all previously inactive options is sufficient. How to disable antivirus on Windows 10
Also Read: How to set a password on Windows 10
Also Read: How to enable hardware virtualization in Windows 10