In the ever-evolving world of technology, understanding the finer details of your devices can be both intriguing and essential. Whether you’re a tech enthusiast, a professional in need of detailed device information, or simply curious, knowing How to check USB Serial number in Computer is a valuable skill. This seemingly small piece of information can be a key to a variety of solutions – from troubleshooting issues to managing inventory, or even enhancing security protocols.
In this guide, we dive into the simple yet effective steps to access this vital piece of information hidden in your USB devices. Join us as we navigate through the labyrinth of Windows 10 to reveal the secrets of your USB serial numbers. Let’s embark on this digital journey together!
*Here are the different methods to check the USB serial number on a PC:*
*1. Device Manager:*
1. Connect the USB device to your PC.
2. Open Device Manager (press Windows key + X and select “Device Manager”).
3. Expand “Universal Serial Bus controllers.”
4. Right-click on the USB device you want to check and select “Properties.”
5. Go to the “Details” tab.
6. Select “Device Instance Path” from the Property dropdown menu.
7. The serial number will be displayed in the Value field (usually after a semi-colon).
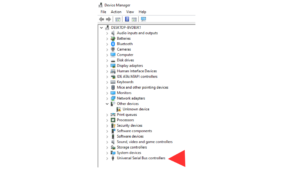
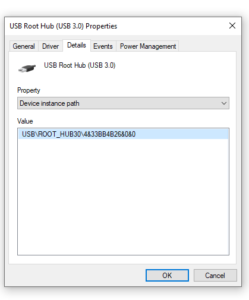
*2. Command Prompt (CMD):*
1. Open Command Prompt (search for “cmd” in the Start menu).
2. Type the following command and press Enter:
wmic diskdrive get model,name,serialnumber
3. The output will list the model, name, and serial number of connected drives, including USB drives.
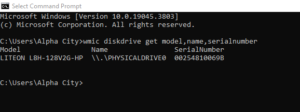
*3. PowerShell:*
1. Open PowerShell (search for “PowerShell” in the Start menu).
2. Type the following command and press Enter:
Get-WMIObject Win32_DiskDrive | Format-List Model, Name, SerialNumber
3. This will display the same information as the CMD method.
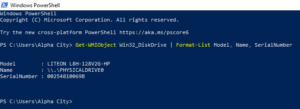
Also Read: How to Use One WhatsApp Account on two Phones
*4. Third-Party Tools:*
– *USBDeview:* This free tool provides detailed information about all USB devices that have been connected to your PC, including serial numbers.
– *USB Device Tree Viewer:* This tool shows a visual tree of connected USB devices and their properties, including serial numbers.
*Additional Notes:*
– Not all USB devices have serial numbers.
– The serial number might be displayed as “N/A” or “Not Available” in some cases, even if it exists.
– For external hard drives or SSDs, the serial number might be printed on the device’s case.
– If you’re having trouble finding the serial number, try using a different method or contact the device manufacturer.


