Administrator status in Windows gives the user a number of rights and privileges. And sometimes they may be needed even to solve trivial tasks. From our material you will learn how to get administrator rights in Windows 11.
Obtaining administrator status as a regular user
By default, the administrator status is given to the Windows account that was created first. It gives access to a number of actions that are not available to ordinary users. However, even in normal mode, such privileges are indispensable.
Options menu
This is the easiest way to solve this kind of issue for Windows OS.
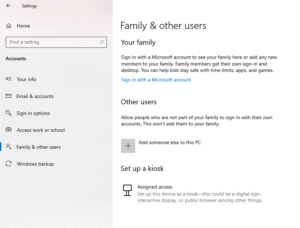
What should be done:
- Log in to the current administrator profile;
- Open system settings. This can be done conveniently by selecting it via “Start” or by pressing Win+I;
- Go to “Accounts” and then to the “Other users” window;
- Having found the name of the required client, click on the arrow next to it, and then on the line “Change account type”;
- In the corresponding field “Account Type” select administrator and then accept the changes.
This completes the procedure. The next time the PC is turned on, the previously mentioned user will have all the capabilities of the administrator status. As you can see, this option is really fast, but to implement it, you need access to the current administrator’s account.
Setting up using the Control Panel
You can also work with computer user accounts through the System Control Panel.
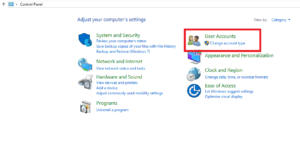
How to do it all:
- Go to the required window using the Search in the taskbar and open the required window there – “Accounts”;
- There you can select to manage other records;
- Click on the client whose profile status needs to be changed, and then change the entry type by clicking on the appropriate line”;
- All that remains is to select the administrator option and agree with the choice made.
The selected user will change their status the next time the computer is turned on.
Local Users and Groups
Another simple and quick way to help solve problems is “Local Users and Groups”.
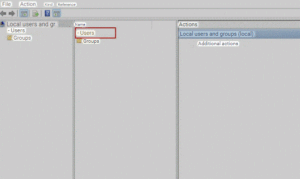
What to do:
- Call the Run window using the Win+R combination, and also enter the lusrmgr.msc command and confirm it;
- In the “Users” window, double-click on the desired name;
- In the window that appears, go to “Group Membership” and select “Add”;
- Enter “Administrators” in the input field or Administrators if you are using an English version of Windows;
- Click “OK” and then confirm the changes.
The selected user will only receive administrator status after logging in to the system another time.
Using the command line
Another easy way is to use the command line.
How to do it all right:
- Activate the command line via the search in the taskbar or another convenient way. The only condition is that it must be launched as an administrator;
- Enter the command net user and confirm, this will allow you to see a list of all users on this PC, including system users;
- Next, enter the command: net localgroup Administrators user /add;
- All that remains is to specify the name of the desired user and click Enter to transfer administrator rights to the desired client.
If the command is entered in a non-Russian version of the system, in the above-mentioned command Administrators must be changed to Administrators.
Windows Terminal
In a similar way, you can activate full administrator status for a user using the terminal.

What to do for this:
- Launch Windows PowerShell. To do this, right-click on “Start” and select the appropriate item from the pop-up menu. It is important that you launch the terminal as an administrator;
- To get a list of all users of a given computer, you need to use the Get-LocalUser command;
- Next, you need to enter the command: Add-LocalGroupMember -Group “Administrators” -Member “user” and enter the name of the user whose status you want to change, and press Enter;
- If the command is entered in a non-Russian version of the system, in the above-mentioned command, administrators must be changed to Administrators;
After this, the specified user will receive administrator rights on this computer.
What to do if you don’t have access to the necessary “accounts” on your PC
In case there is no access, you will have to use roundabout ways so that the required user receives the status update. The easiest option is to use auxiliary tools. For example, WinPE 10-8. The file is easy to find on the site sergeistrelec.name or on other third-party sites. How to Get Administrator Rights in Windows 11
What is the algorithm of actions:
Download the specified file and use it to create a bootable flash drive. This can be done, for example, using Ventoy or Rufus;
Boot your PC from this flash drive;
From “Start”, go to “WinPE Programs”, then to “Reset Passwords” and open Login Unlocker there;
Right-click on the client’s name, select Administrators and Add to group.
Everything is ready – the user has received the necessary rights.
An alternative is to use O&O User Manager.
What to do:
Run the program and select the disk with the current version of Windows;
Double-click on the name of the client you want to make an administrator in the drop-down list;
In the “Group Membership” window, click the “Add” button. This way, the user can be added to a specific group;
Select the “Administrators” item and add using the arrow at the bottom;
All that remains is to confirm the decision to add a specific client to the administrator group. How to Get Administrator Rights in Windows 11
In addition, you can activate the hidden account “Administrator” and perform the necessary manipulations with its help. To perform activation, in the terminal launched as an administrator, you just need to enter the command net user Administrator /active:yes.
Also Read: How to disable Windows 10 updates
Also Read: How to completely disable Windows Defender Antivirus


