Experts often recommend opening a command prompt as an administrator in computer setup guides. Our material will teach you how to do this and explain why. How to Open Command Prompt as Administrator in Windows
What is the command line
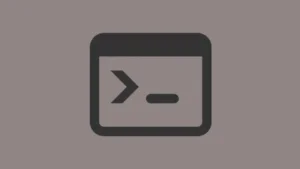
The Windows command line is a text-based interface for entering commands the operating system executes. It is a powerful tool that allows users to perform various tasks, manage the system, and automate processes.
The command line conducts many functions, including managing files and folders, configuring network settings, running programs, diagnosing the system, and more.
Professionals believe many tasks can be completed faster using the command line than a GUI.
What is PowerShell

Sometimes, setup articles ask you to open PowerShell. Although both programs are used to enter commands and perform tasks in Windows, PowerShell is not the same as Command Prompt. It supports objects and allows you to use complex data structures, making it a much more powerful and flexible tool.
PowerShell also provides advanced systems management capabilities, including working with the registry, services, processes, networking, and many other aspects of Windows.
Why do you need to open Command Prompt as Administrator?

Opening Command Prompt as an administrator in Windows provides additional privileges necessary to perform specific tasks requiring elevated rights. This:
- Access to system files and folders such as C:\Windows and C:\Program Files;
- Management of services and processes;
- Changing system settings;
- Installation and removal of programs;
- Executing commands with elevated privileges.
How to open the command line
There are several ways to open the Command Prompt in Windows. These methods are relevant for Windows 11 but can also be applied to other versions of the OS, including Windows 10 and Windows 8.1.
Start Menu – Method No. 1
Find the Start icon on your desktop.
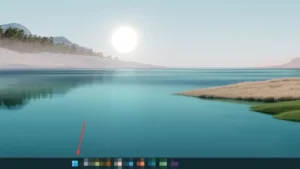
Left-click. Click on the search bar.
In the search box, enter “Command Prompt.” The best match will be the “Command Prompt” program found.
Right-click on “Command Prompt”. From the menu that appears, select “Run as administrator.”
Windows will ask permission to open the program. Agree. A command prompt will open. Notice the name “Administrator: Command Prompt.” This means that it is opened as an administrator.
Start menu – method No. 2
Find the Start icon on your desktop.
Find the search line in the menu that appears, click on it, and write “cmd” in English letters. In the “Best Match” section, “Command Prompt” will be highlighted.
Right-click Command Prompt and select Run as Administrator.
A command prompt will open.
Run window
Press Win + R keys on your keyboard. The Run menu will open.
Opposite “Open”, enter “cmd” without quotes.
To open Command Prompt as an administrator, type Ctrl + Shift + Enter. If you press Enter, you will open a regular Command Prompt, not as an administrator.
Task Manager
Open Task Manager (Ctrl + Shift + Esc).
“File” → “Run new task”. In Windows 11, there is a separate button – “Run new task”.
Type “cmd” and check the “Create a task with administrative rights” checkbox.
The “Command Prompt” will open as an administrator.
Task bar
Find the Start icon on your desktop.
In the search, enter “Command Prompt”.
Next to Best Match, right-click Command Prompt. Select Pin to Taskbar.
At the bottom of the screen where the Start button is located, you will see Command Prompt docked. Right click on it.
Now right-click on “Command Prompt” again. Another menu will open. Select “Run as administrator”.
Now you can always launch Command Prompt from the Taskbar.
Create a shortcut
Right-click on the desktop and select New → Shortcut.
In the object location, type “cmd” without quotes.
Give the shortcut a name. You can choose anything, but Command Prompt will do.
Right-click on the created shortcut and select “Properties”.
On the Shortcut tab, click More…
Check the “Run as administrator” checkbox.
Now click on the finished shortcut with the left mouse button twice. Command Prompt will open in Administrator mode. How to Open Command Prompt as Administrator in Windows
Windows Explorer
Open Windows Explorer. In Windows 10 and Windows 11, you can click on a folder in the Taskbar.
Open the folders at: C:\Windows\System32
Find the cmd.exe file.
You can also search for cmd.exe in the System32 folder. Top right.
Right-click on the file and select “Run as Administrator.”
Right-click on the file and select “Run as Administrator.”
Also Read: How to disable antivirus on Windows 10
Also Read: How to clean the registry on Windows 10


