People who constantly work at a computer need reminders. A pressing deadline, a meaningful conversation, everyday needs – there is a lot to remember. Fortunately, Microsoft has provided a particular application for notes in its OS. Let’s look at how to use it using Windows 10 as an example. How to create a note on your desktop in Windows 10
Adding notes via Search on the taskbar
To add a sticker to your desktop, you must activate a particular built-in solution – the Sticky Notes application.
It’s easy to find: open the search bar in the “Taskbar.” Outwardly, it looks like a magnifying glass. Next, please write the name of the software or copy and paste it. The search results will show the service you are looking for.
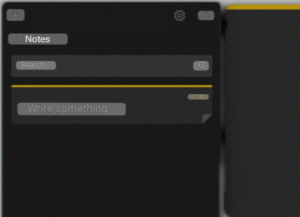
We will call up a small yellow widget on the main table by clicking on the application. You can immediately write an essential reminder in it (when the cursor flickers inside the square). Another window in the background allows you to find the notes you need if there are many. The user can create unlimited stickers.
How to work with embedded notes
Stickers can be personalized to suit your aesthetic tastes and just for convenience. For example, to add another sheet, click the plus sign in the upper left corner or use the hotkeys Ctrl+N. We’ll also look at other personalization and formatting options.
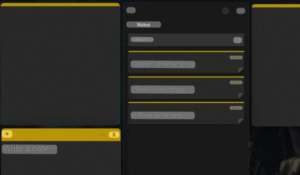
Changing the color and size of a note
To change the size, you need to “grab” the corner of the square with the cursor and drag it. All sides decrease or increase evenly. Changing the colour is as follows: click on the three dots in the upper right corner and select the shade you like.
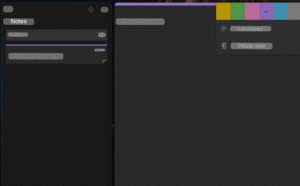
Text formatting
You can work not only with the sticker itself but with the text inside it. To change the format, you need to select a fragment and then enter the following key combination:
- Ctrl+B – the text becomes bold;
- Ctrl+U – the selected fragment is underlined;
- Ctrl+I – italics.

How to remove a sticker
There are three options: temporarily hiding the note, deleting it while saving the data, or destroying it. Let’s go through each point:
- If you just need to remove a sticker from the desktop without deleting it, then just click once on the program icon located on the “Taskbar”;
- If you want to close the note completely, removing it from the “Taskbar” without losing the contents, just right-click on the sticker and select “Close window” among the commands;
- To completely delete, click on the three dots in the upper right corner, then select “Delete note” in the menu or use the hot keys Ctrl+D.

Third-party note-taking apps
Built-in solutions only sometimes meet your needs or have limited functionality. If Sticky Notes’s options are insufficient, you can use other programs. There are four good options.
LeaderTask
A service for creating task lists and notes. The application allows you to attach pictures to files, set date reminders, and create checklists. There is a diary function for people who are busy in their everyday lives. You can also turn regular tasks into recurring tasks.

The interface is simple and attractive; the service is entirely autonomous without an Internet connection. If necessary, you can sync notes across multiple devices.
Google Keep
The interface is presented as a board on which cards of different colours are placed. You can create lists or checklists in the service and make introductory notes or reminders about future events. A sharing function allows you to send your recordings to other users.
Zoho Notebook
A laconic solution for those who only need notes (no checklists or lists). You can attach images and text documents in different formats, even short audio, to your recordings. The options include:
- Highlighting tags.
- Setting a password for entries.
- The presence of convenient colour marks.
The application also recognizes handwritten texts quite well.
Evernote
The program has existed for over 15 years and is gaining popularity due to its functionality and versatility. It can store text information of various sizes, from short notes to full-fledged projects. A function automatically synchronizes your account on all devices. The main features include copying and storing web pages. To do this, you must set the appropriate permissions in your browser. How to create a note on your desktop in Windows 10
Also Read: What is VoLTE in a smartphone – how to enable and disable
Also Read: 10 best apps for video surveillance via smartphone


