One day, the printer might not print for a variety of reasons, including software. We will examine the most prevalent ones in this content and provide advice. Why the printer does not print – reasons and solutions
Inspect the cable
First and foremost, this does not require any special skills on your part. A tight fit between the printer cable and the port should be ensured. When moving the gadget, it occasionally tends to separate from the connector.
It’s also a good idea to inspect the cord for damage and dust. Try a new port if they are absent and the computer is still unable to detect the printer.
Remove the printer and connect it again
- Go to “Settings” – “Bluetooth and devices” – “Printers and scanners”;
- Select the printer you want and remove it.
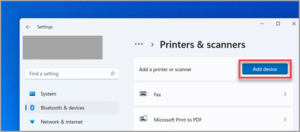
If the printer is connected to the network, Windows will easily find it again.
- In the “Printers and Scanners” window, click “Add Device” (or “Update”);
- Wait for the OS to find the printer;
- Try typing.
Specify the printer you need
It happens that the OS selects the wrong device, so it’s better to double-check.
- n the “Devices and Printers” section, find the device you need;
- Right-click on it and click “Set as Default”.
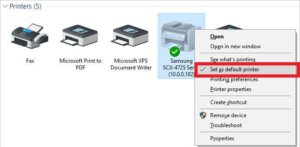
Clear and reset the print queue
- Enter the Win+R combination and the services.msc command, finding the “Services” section;
- In “Services”, select “Print Manager” and stop it by right-clicking;
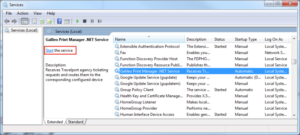
- After that, in the search field on the taskbar, enter %WINDIR%\system32\spool\printers, select %WINDIR%\system32\spool\PRINTERS from the list of results;
- Delete all files in the folder;
- Return to Services and reactivate Print Manager;
- Restart the printer and computer.
Check for viruses
Many processes, including printing, can be disrupted by malware. In this case, you need to scan the system using built-in or third-party antivirus software.
The most popular antiviruses for Windows:
- Avast;
- Kaspersky;
- McAfee;Dr.
- Web.
Follow your antivirus instructions if malicious files are detected.
Disable offline mode
- Open “Devices and Printers” and right-click the printer by clicking “View Print Queue”;
- Click on the “Printer” menu and uncheck “Work offline” if it was there.

Update your drivers
- Go to “Device Manager” on your computer;
- Find the printer in the list of devices and right-click on it, selecting “Update driver”;
- Most often, automatic driver search helps.

Drivers can also be installed from a disk (if it came with the printer) or downloaded from the manufacturer’s official website. The most popular manufacturers: Epson, HP, Xerox, Canon and Brother.
Check supplies
If everything is fine with the software, then the problem may be physical.
How to check ink or toners:
Open the printer cover and check the level manually;
Modern models have special indicators and even mobile applications (for example, HP Smart or Inkblot ) that digitally show the ink level.

How to check paper:
- Disconnect the printer from power;
- Look at the paper tray for any jammed pieces;
- If you find a stuck sheet, you can try to carefully remove it, as shown in the video below, or contact a service center.
Run a Windows scan
- In “Settings”, find the “Printers and Scanners” section;
- Click “Advanced settings for devices and printers”;
- In the window that appears, select the problematic device, right-click and click “Troubleshoot”;
- Windows itself will try to find solutions to the problem after diagnostics.

If none of the methods help you, then the problem may be more serious and related to printer parts. In this case, you should contact the service center. Why the printer does not print – reasons and solutions
Also Read: How to connect a printer to a laptop
Also Read: How to enable the touchpad on a laptop


