There are moments when you want to keep certain files or papers hidden from prying eyes. And this is when an invisible folder comes in handy. You can make one on Windows by following our instructions. How to Create a Hidden and Invisible Folder in Windows
How to hide a folder using Explorer
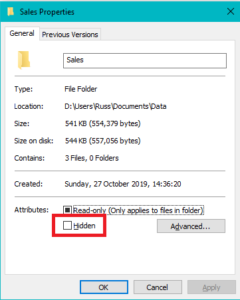
The easiest way to create a hidden folder in Windows 10/11 and previous versions is to use File Explorer.
- Go to the location where you want to create the hidden folder;
- Right-click on an empty space in the area and select New > Folder;
- Enter the desired name for the folder.
- Right-click on the newly created folder and select Properties. In the “General” tab, check the “Hidden” box.
- Click Apply, then OK.
Additional methods for professionals
If you are running a PRO version of Windows, you may also create a hidden folder using the Command Prompt or Group Policy.
Using the Command Line
- Open a command prompt as administrator;
- Go to the directory containing the folder you want to make hidden;
- Enter the command attrib +h <foldername> (for example, attrib +h MyHiddenFolder).
Using the Group Policy Editor:
- This method is only suitable for Windows 10 Pro and Enterprise users;
- Press Win+R to open the Run window;
- Type gpedit.msc and press Enter;
- Go to Computer Configuration > Administrative Templates > Windows Components > File Explorer;
- Double-click “Don’t show hidden items”;
- Select Enabled and click OK.
How to see or hide invisible folders?
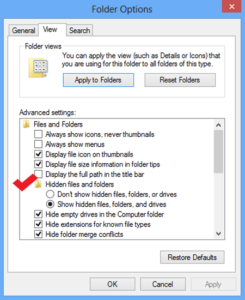
There are several ways to show or hide hidden folders in Windows Explorer:
Using Folder Options is the easiest way
Option 1
- Open Windows Explorer;
- On the View tab, click the Show or Hide button;
- Check the Hidden Items box to show hidden folders, or uncheck the box to hide them.
Option 2
- In Explorer, click Tools > Folder Options;
- Go to the “View” tab;
- In the “Advanced options” section, scroll down to “Hidden files and folders”;
- Select “Show hidden files, folders and drives” to show hidden folders, or “Do not show hidden files, folders and drives” to hide them;
- Click Apply, then OK.
Using the command line
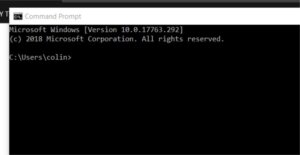
- Open a command prompt as an administrator: “Start” > Write “Command Prompt” in the search;
- Enter the following command to show hidden folders:
- attrib +h /s /d *
- Enter the following command to hide hidden folders:
- attrib -h /s /d *
Using Registry Editor
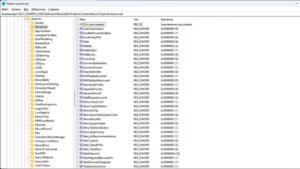
- Open the registry editor (regedit);
- Go to the following registry key:HKEY_CURRENT_USER\Software\Microsoft\Windows\CurrentVersion\Explorer\Advanced
- Create a new DWORD value (32 bits) named “HiddenFolders”.
- Double click on the new HiddenFolders value.
- In the Value field, enter 0 to show hidden folders or 1 to hide them.
- Click OK.
- Restart your computer.
Using third party programs
There are several programs with which you can create hidden folders if you are not satisfied with the functionality of Explorer.
Folder Lock
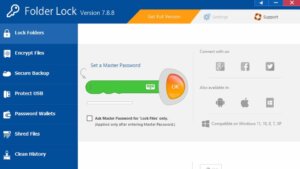
- Free and paid versions.
- Allows you to hide folders, encrypt files and create backups.
- Offers password protection and USB locking features.
- Download from the link .
Hide Folders

- Free program.
- Simple interface to hide and show folders.
- Supports password encryption.
- Download from the link.
My Lockbox
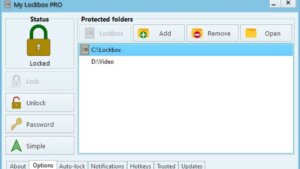
- Free and paid versions.
- Allows you to hide folders, encrypt files, create backups and synchronize data with cloud storage.
- Offers password protection and two-factor authentication features.
- Download from the link.
How to better secure your files
If you really want to protect your files, then use encryption. To do this, create an archive with a password that only you will know. How to Create a Hidden and Invisible Folder in Windows
- Enter a strong password or encryption key.
- The files you select become “encrypted,” meaning they cannot be read without a password or key.
- To decrypt and access the files, you will need to enter the correct password or key.
Benefits of folder encryption
- Privacy protection: Your data will be protected from those who do not have a password or encryption key;
- Regulatory Compliance: Encryption can help you comply with data privacy regulations such as HIPAA and GDPR;
- Data Loss Protection: If your device is lost or your data is stolen, your files will be protected from unauthorized access.
Also Read: How to clean the registry on Windows 10
Also Read: How to disable Windows 10 updates


