An aesthetically beautiful and well-organized office consistently inspires you to work efficiently. Everything is easier to find and transport to work when it is organized. The same holds for apps on mobile devices. Programs of the same kind are always easier to navigate when they are located in the same area as other programs. This will enable you to make efficient use of your smartphone. How to Create a Folder on Android Desktop
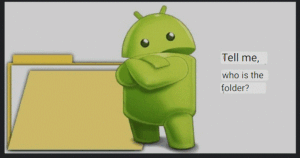
The Android file storage system makes it easy for you to download, save, and share any kind of file. It would be more convenient to gather themed storage for various uses if you properly set up your folder structure within your smartphone. In this article, we’ll explain how to make a folder on an Android device.
The techniques we’ll go over here are compatible with Android-powered tablets and smartphones. We will discuss techniques for several firmware kinds, so we advise you to experiment with a few different approaches. One of these will assist you.
Managing icons on the Android desktop
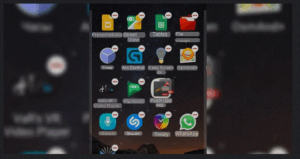
The simplest method is to just make a folder on your desktop. You don’t have to move the device or go to the settings to accomplish this. The touch screen ensures speedy manipulation of all operations.
- Long press to select the icon you want to place in the folder.
- Without lifting your finger from the screen, drag an app onto the button of another app that you want to share in the same folder.
- Remove your finger from the screen. The Android system will automatically create a folder in place of the second application. It will include both moved programs.
You can name your folder yourself. Or leave what the system offered you.
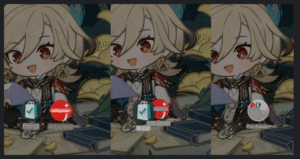
That’s all! Now you know how to create a folder on the Android desktop. For now we have a repository with the first two applications.
Name for the folder on Android
Android typically uses common app tags to identify file storage. The name of the folder is determined by the kind of program that is contained within it, in the absence of such intersections in the applications. This is how apps that track steps and calories are going to make a folder named “Health.”
If you decide that the name needs to be changed, then follow the proposed algorithm:
Turn on your smartphone or tablet.
- Open the desired work screen where our file storage is located. You can do this by swiping right or left.
- Short press on the folder icon to open it.
- Click on the file storage name. It will be at the top.
- Change the name as you wish.
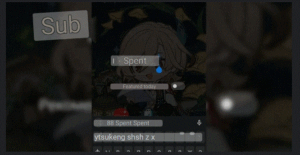
Deleting a folder
Did it happen that the folder is no longer needed? Removing it won’t be difficult either!
- Turn on your phone.
- Select the desired folder.
- Long press to highlight any application.
- Drag it to your desktop without lifting your finger from the screen. This can be done if you move your finger to one of the parts of the screen.
- Do the same with the rest of the applications until the “warehouse” disappears from the desktop.
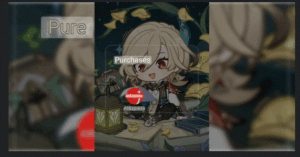
Creating a folder in the main menu
The storage can be created not only on the desktop, but also in the application menu. It will work similarly to the previous method, only it will group the programs in a different directory.
Please note that this method will not work with some firmware.
- Expand the applications menu. This can be done either by swiping from bottom to top, or by pressing the central button.
- Pay attention to the search bar. There should be a menu icon in the form of three dots. You should click on it.
- In the settings menu that opens, select the command responsible for creating the directory.
- To determine which applications will be included in the file storage, you need to select them with checkboxes. To do this, click on the square on the right side of the screen opposite the desired application.
- Give the file storage that appears a name.
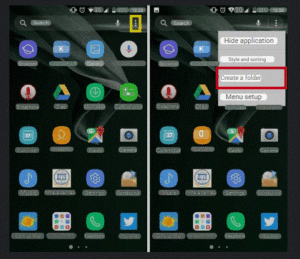
Create a folder in Explorer
The Android file system is the next location on Android where we can build a folder. The integrated Explorer application helps to reveal it. It allows us to rapidly access the needed file as if it were a well-known PC system. Files that are downloaded to the SD card or internal memory can fill an entire partition.
To create a repository in the Explorer directory, go to the section marked with a folder icon. Here you can look at the contents of your smartphone.
The setup is akin to having a wired connection between your PC and phone. The internal work menu can be accessed by clicking on the three vertical dots located in the upper right corner. Choose the “New Folder” item from within it. With no other options, the system will let you enter your name. Once entered, select “OK.”
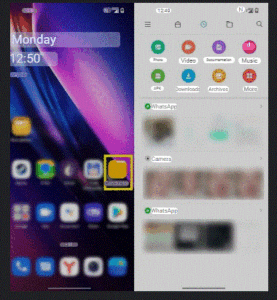
You now know how to make better use of the space on your smartphone by organizing it. Discover how to make folders to make using your Android smartphone easier. How to Create a Folder on Android Desktop
Also Read: How to hide an application on Android
Also Read: How to clone an application on Android


