A warning about sticky keys appears on the monitor as you play your favorite game and do your hardest to push the buttons. Suddenly, you start to hear a terrible squeaking sound with every press. Hot skating sessions still regularly experience this state, even if it is less severe in the latest versions of Windows OS. How to disable Sticky Keys
We’ll talk further about why sticky keys are needed, what to do with it and how to get rid of it once and for all.
Why is this necessary?
Sticky keys are a unique type of computer text input designed for individuals who are unable to hit specific button combinations because of medical conditions or other issues. When enabled, you can type instructions like Ctrl + C, Ctrl + Shift + C, and more by pushing the buttons one after the other rather than holding down the button.
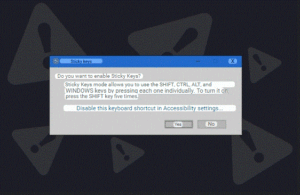
However, most users find Sticky Keys extremely annoying when it turns on, as not everyone needs this option. This is typically triggered by repeatedly pressing the Shift button (five clicks is sufficient), and since sprint, roll, and dodge are frequently assigned to it, it is frequently utilized in video games. We’ll examine a few methods for mechanically and programmatically removing sticky keys below.
How to disable
Via PC settings
Go inside your computer system to see how to turn off sticky keys in Windows 10. By utilizing the features included in “PC Settings,” you can permanently delete activation.
To begin with, click on “Start” or just press the Windows button. Next, we search for the phrase “PC Settings,” and once we find it, we navigate to the “Keyboard” section and locate the “Special Features” item. Everything then becomes easy: just flip the toggle switch when you reach the line that reads, “Allow enabling Sticky Keys using a keyboard shortcut.”
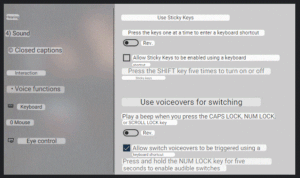
Activating this unique mode is another way to turn off Sticky Keys and move directly to PC Settings. To be notified that the mode has been activated, simply press and hold Shift five times. Then, from the special menu that appears, choose “Disable this keyboard shortcut in accessibility settings.”
Via control panel
Let’s now examine two other methods for unsticking keys in Windows 10. We only utilize the first when your computer’s taskbar displays an icon denoting stuck keys. Double-clicking it will bring up the input settings window, where you may turn off the special mode.
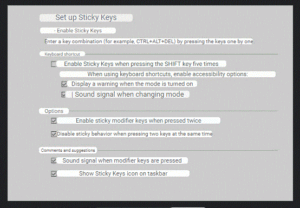
When there is no corresponding icon, you need to act differently: open the “Ease of Access Center”. Look for the “Make the keyboard easier to use” tab and open the “Adjust sticky keys” submenu there. Switch the toggle switch next to the item “Enable sticky keys”, and do not forget to also deactivate the second toggle switch so that the Shift button accidentally “stuck” in the game does not turn on anything again.
Via keyboard shortcut
If you are too lazy to go into the settings and you just caught this problem during too active gameplay, then it will be enough to press Alt, Shift, Ctrl, or Windows and any letter on the keyboard. After this, the window will disappear but may appear again.
On occasion, a menu asking to enter a special mode will display after you press Shift multiple times in a row. As mentioned in the previous paragraph, you have the option to select “yes” or “no” or visit the “Ease of Access Center.”
Via the registry
If the previous three options did not suit you, you can use editing the system registry. Using it, you can either turn on sticky keys or turn off this function once and for all, so that it no longer works even when you “stick the shift” in the next video game.
Follow the instructions:
- Hold down the Win+R keys to open the editor dialog box, or in the Start menu, select “Run” and write regedit;
- Go to the registry editor and go to HKEY_CURRENT_USER\Control Panel\Accessibility\StickyKeys;
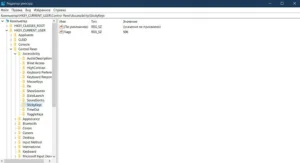
- Find the Flags parameter and double-click on it to edit the value;
- Enter the value 506 if you want to permanently disable the activation of the special mode, or 510 if you want to temporarily block it.
Apply the changes and reboot. If you entered 506, then the mode will not activate itself, but if 510, then it will only be valid until the PC is rebooted. Once you restart Windows, the special mode will be able to activate again.
Cleaning the keyboard
The last option that can help you is cleaning your keyboard. Sticky keys are not always your fault; sometimes the problem may lie in the keyboard contacts. This can cause not only the Shift key to freeze, but also those adjacent to it.

Problems with contacts can begin if you spilled water or a sweet drink on the keyboard, or haven’t cleaned it so long that a layer of dirt prevents you from pressing the buttons normally. Therefore, it is important to clean it on time and make sure that nothing unnecessary gets into it.
The easiest way to clean your keyboard is at a specialized repair service, but if you want to do it yourself, follow these tips:
- Carefully remove the keys from the backing; it is best to use special key pliers for this;
- If you have a laptop, carefully disassemble the bottom part and remove the keyboard;
- Carefully remove dust using a soft brush or toothbrush and a can of compressed air;

- Check the condition of the contacts; if they are damaged, take the keyboard or laptop for repair;
- After cleaning the contacts, carefully remove any remaining dust and reassemble the keyboard;
- Check the functionality by typing a couple of sentences on your PC and pressing all the buttons.
We remind you that you should not attempt repairs yourself if your keyboard or laptop is still under warranty. In this case, you should contact the service, because after opening the case, warranty protection no longer applies to your device.
In the article, we figured out what sticky keys are and how you can deal with it using various methods. Take care of your keyboard and do not forget to check in time whether all the buttons on it are working properly.
Also Read: Top 15 Best Gaming Smartphones in 2024
Also Read: How to hide photos on iPhone


